Getting Started
Quick Overview VideoStep 1: Install the AI Blaze Chrome extension
Install the AI Blaze Chrome extension here.
Step 2: Use AI on Any Website
On any webpage, click the AI Blaze icon to open the sidebar, and chat with AI Blaze. You can ask it to write new text, improve text you've already written, summarize the page, translate text (and much more).
Click "Insert text into page" to insert the generated text into the current text box. If you asked AI Blaze to rewrite text, "Apply changes to page" will replace your text with the newly generated one.
You can also select to copy the text to the clipboard and then paste it anywhere. This is the default option if the cursor is not in a text box.
For example, in the image below, you can see the buttons to insert the text or copy it to your clipboard.
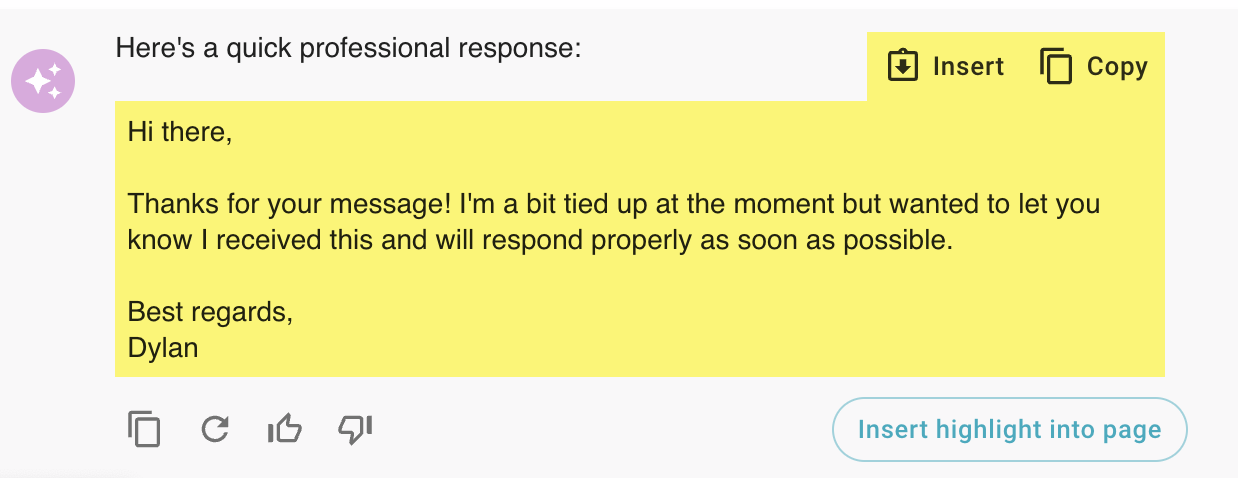
Using Page Context in Prompts
If you don't want page context to be used when you chat with AI in the sidebar, you can open the sidebar and click the X icon next to the page button to disable page context for that chat.
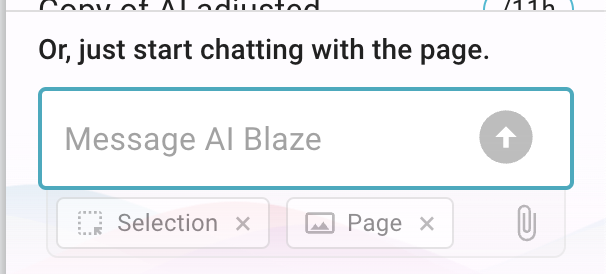
To not include the content of the page as context for saved prompts, go to the dashboard, click on the prompt prompt, click the gear icon, and then turn off the "Include page context for better results" setting.
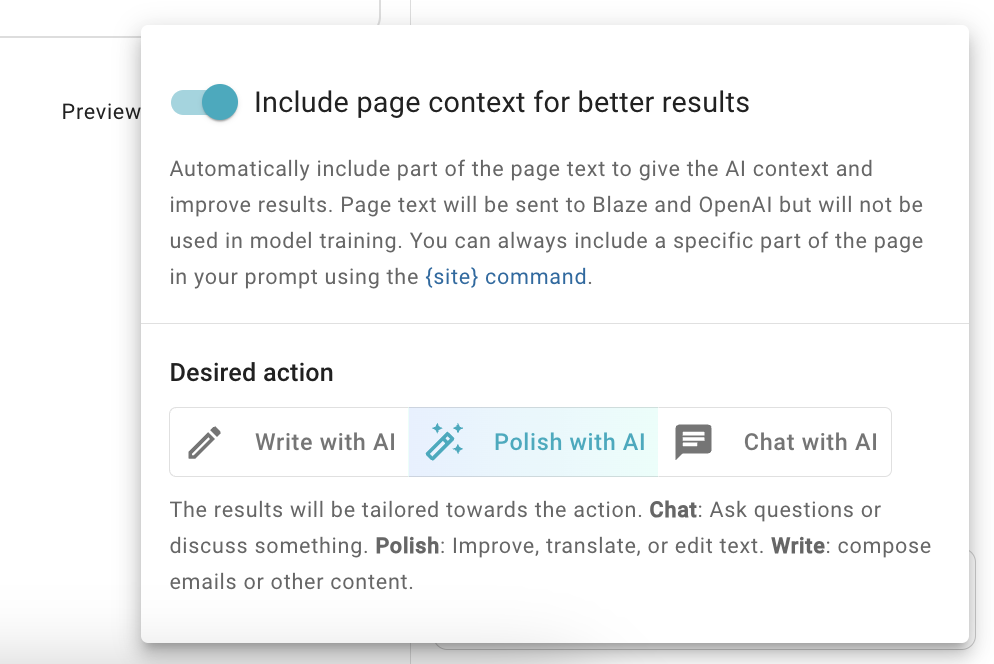
Step 3: Save & Reuse Prompts
You can save prompts to reuse them by clicking the save button in the AI sidebar.
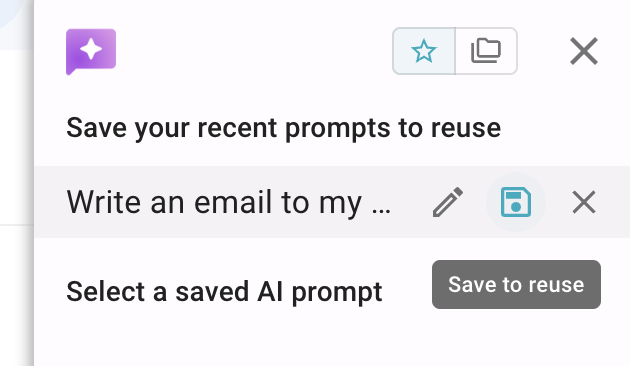
You can give the prompt a label and a shortcut, and then save it to your dashboard. This makes the prompt appear for you to reuse when you open your AI sidebar.
Step 4: Use Saved Prompts Anywhere
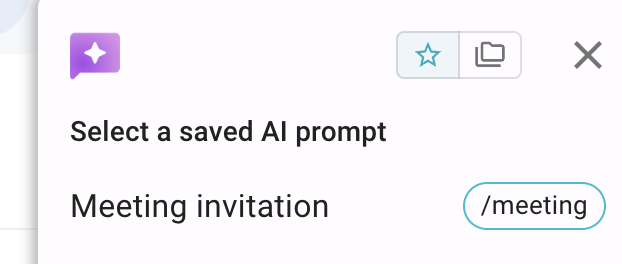
You can use saved AI prompts by either:
- Accessing them from the AI sidebar.
- Typing the AI prompt’s keyboard shortcut in any text box.
- Right-clicking to insert prompts using Chrome’s context menu.
Step 5: Sharing prompts
Want to share your prompts with your friends or colleagues?
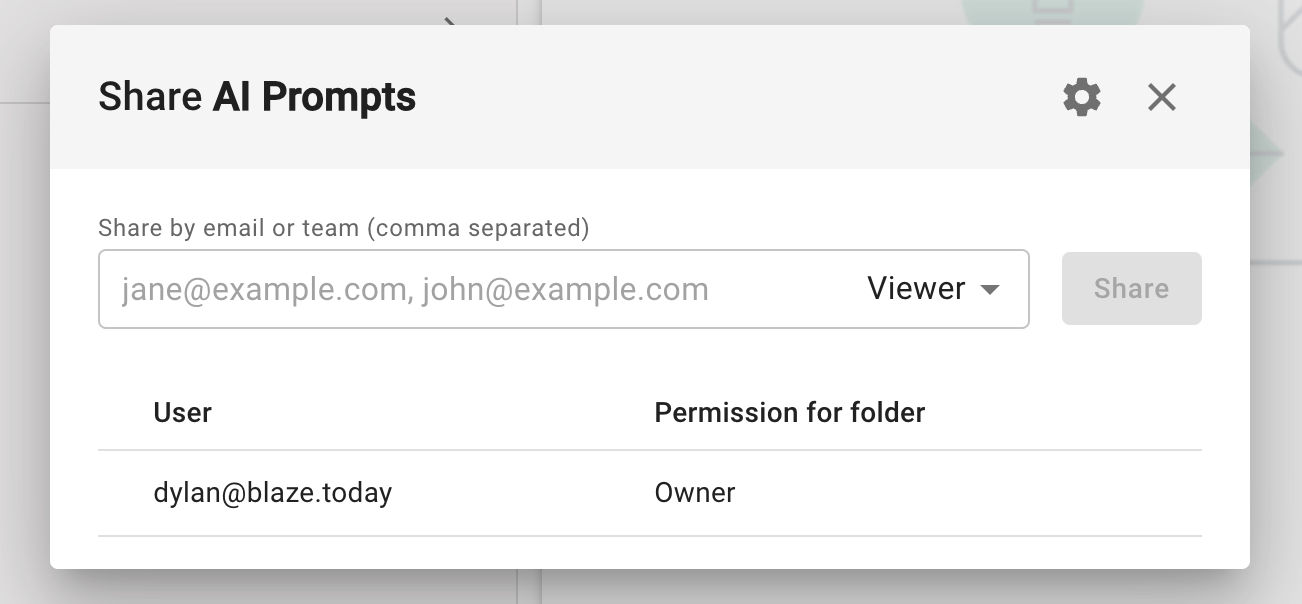
To share a prompt, go to your AI Blaze dashboard, click on the folder containing the prompts you want to share. Click the sharing button, and then add the emails associated with the people you want to share the prompts with. Shared folders will automatically sync for the users of the shared folder when a prompt is changed.
Step 6: Next steps
If you have any questions or need inspiration, visit our community to get ideas for how to use AI Blaze.