Sharing Prompt Folders
How to Share Prompts & Folders
If you want to share your prompts with your friends or colleagues, you can easily share them in AI Blaze.
Go to your dashboard, click on the folder, and then click the ‘Share folder’ button. Then, add the emails of people you want to share the folder with and select the type of permission they should have.
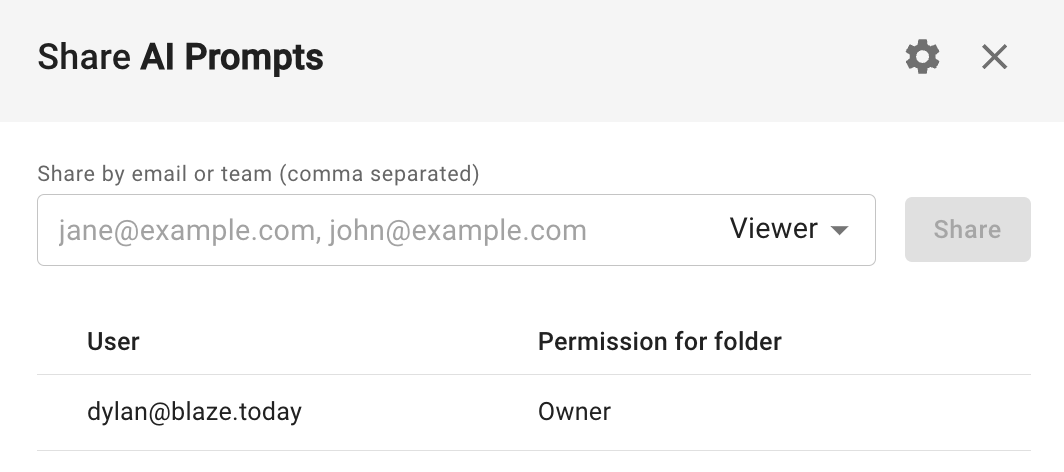
Keep in mind that you can create new folders by clicking on the blue folder icon in the top left of your dashboard. You can also drag & drop prompts between folders to organize them as needed.
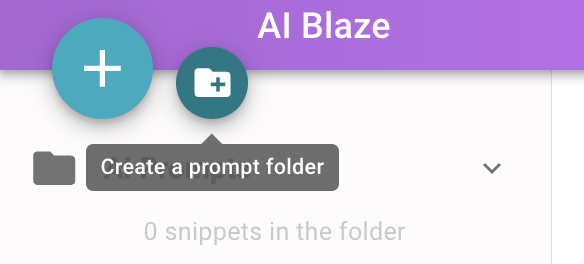
When you share a folder, the recipient will receive an email invite to the folder and a notification in the AI Blaze dashboard. They must accept the invite to have the folder added to their account.
Folder Permissions
There are three levels of access a user can have to a folder:
Folder Owner: Owners can make any change to a folder including changing permissions or deleting it.
Folder Editor: Editors can add new prompts to a folder or edit the prompts in a folder. They cannot change the permissions on the folder.
Folder Viewer: Viewers can use the prompts in a folder, but they cannot edit them.
When you share a folder, any changes to the folder or its prompts are automatically synced to all users of the shared folder.