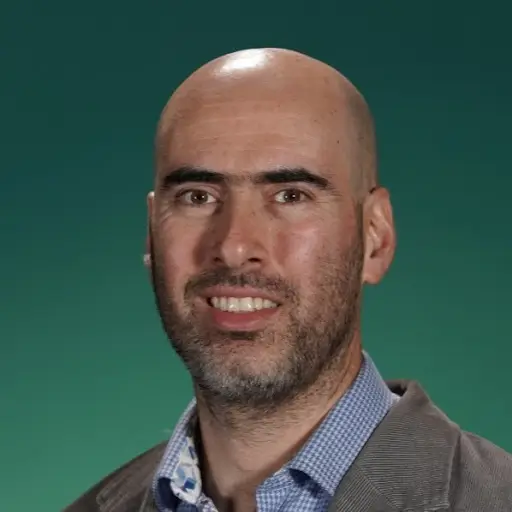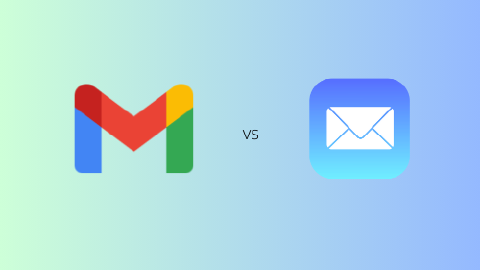How to Automatically BCC or CC in Gmail
Auto BCC or CC in Gmail with consistency and ease.
There are many reasons to automatically BCC or CC someone in Gmail. You may interact with a customer and want to keep the support team in the loop. Or maybe you wish to keep recipients hidden in your outreach campaigns.
Either way, setting up a way to automatically BCC or CC in Gmail will save you a lot of time. Here’s how to do it using Text Blaze:
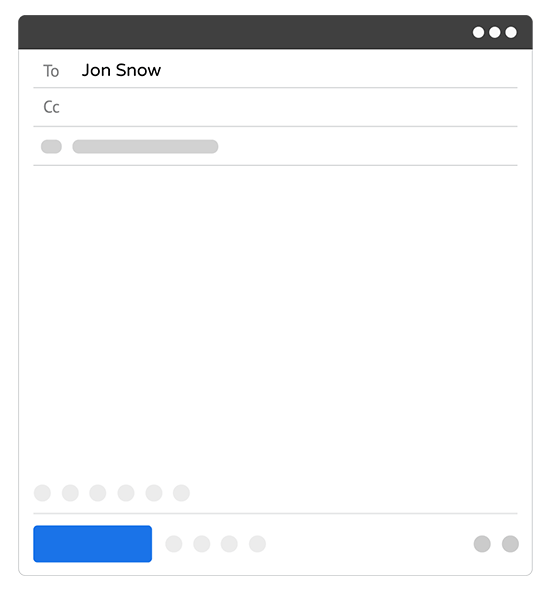
How to Automatically BCC in Gmail
Before getting started, you need to install Text Blaze and activate the Gmail command pack.
Step #1 - sign up to Text Blaze
- Visit https://blaze.today/
- Install the Chrome extension and follow the instructions to sign up.
Step #2 - Activate the Gmail command and use it in a snippet
- Activate the Gmail command pack. (You only need to do this once)
- Create a new snippet
- Click on the command packs menu
- Click on the Gmail CC or BCC command to insert it into your snippet.
- Compose a new email in Gmail and insert the snippet using the keyboard shortcut assigned to it.
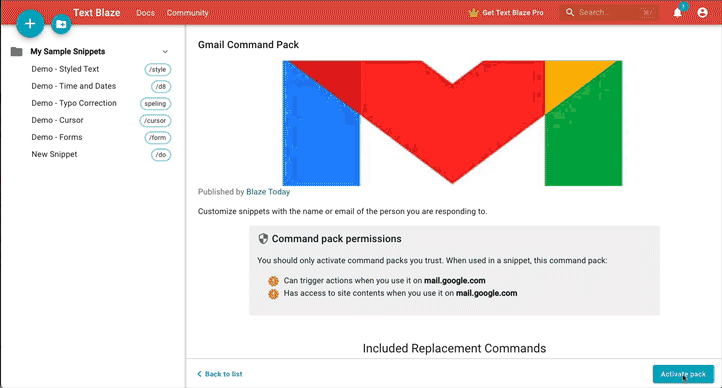
How to automatically BCC in Gmail - example
Let’s say you are trying to send this email and wish to keep your manager in BCC.
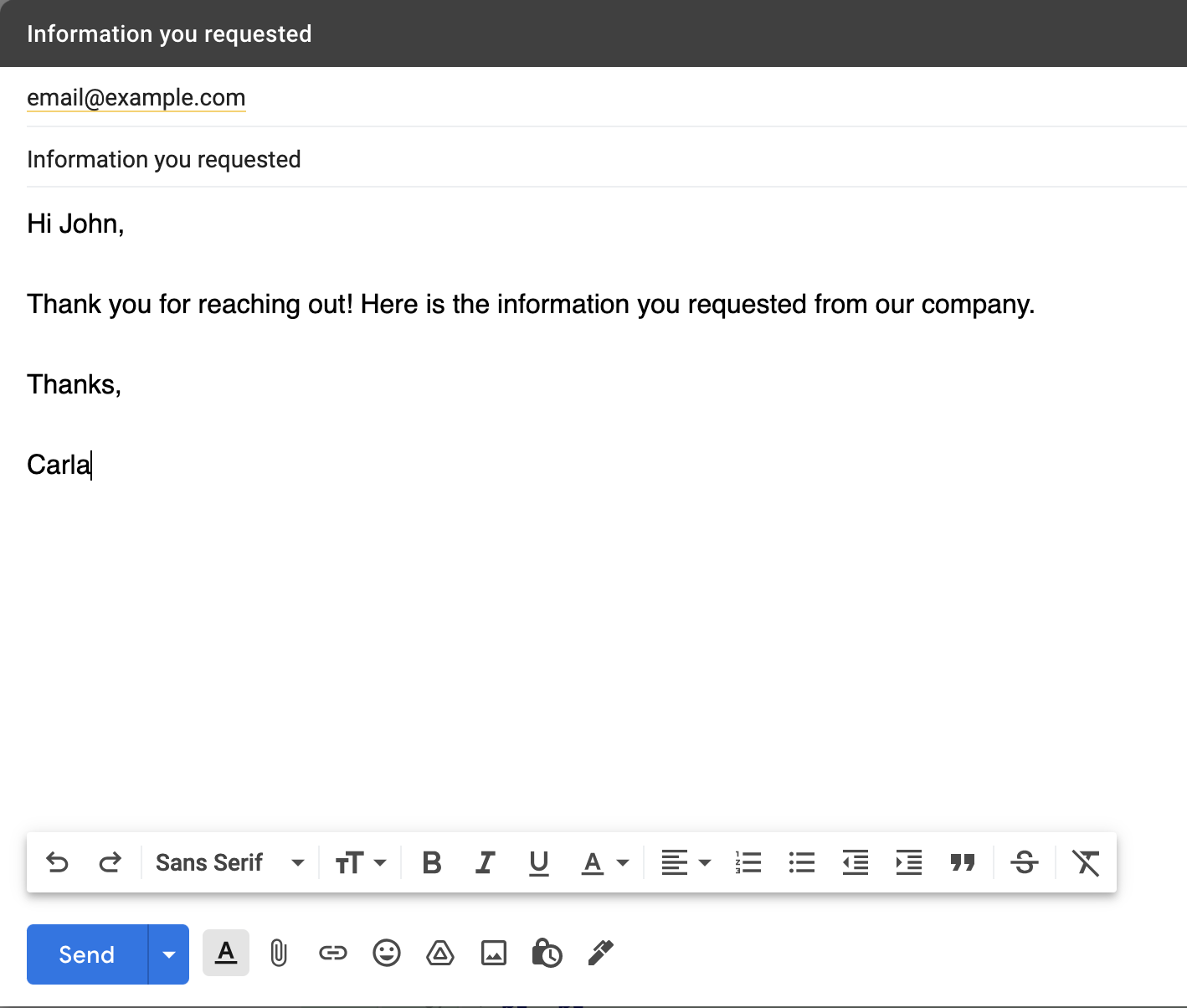
To enable auto BCC in Gmail, open the command pack menu from the bottom menu of your Text Blaze dashboard.

Click on “Add BCC”. And, once you see the popup, enter the email you wish to keep in BCC.
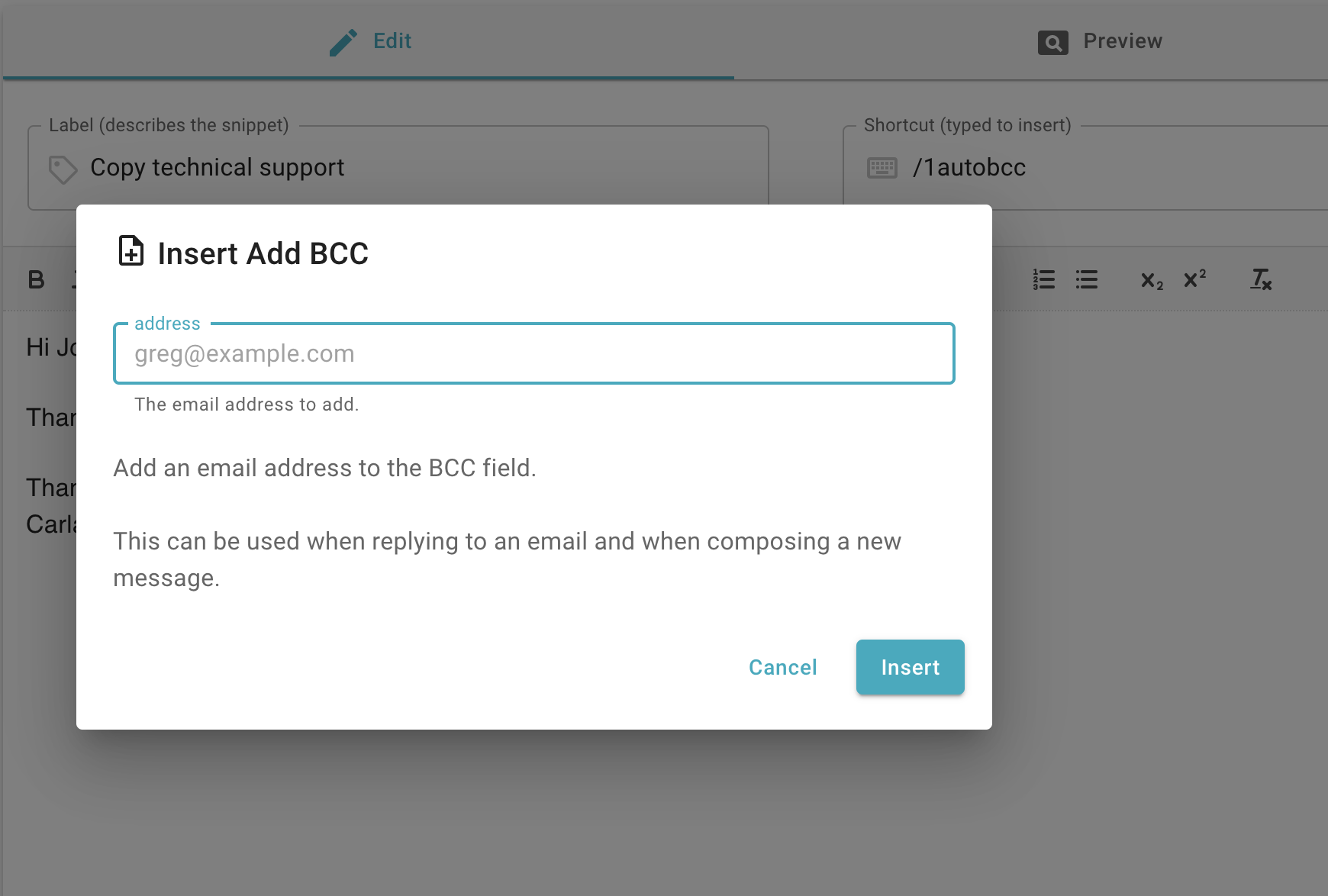
Now, go to Gmail and load the text template by using the shortcut. You should see that the email you have added shows up in “BCC:”.
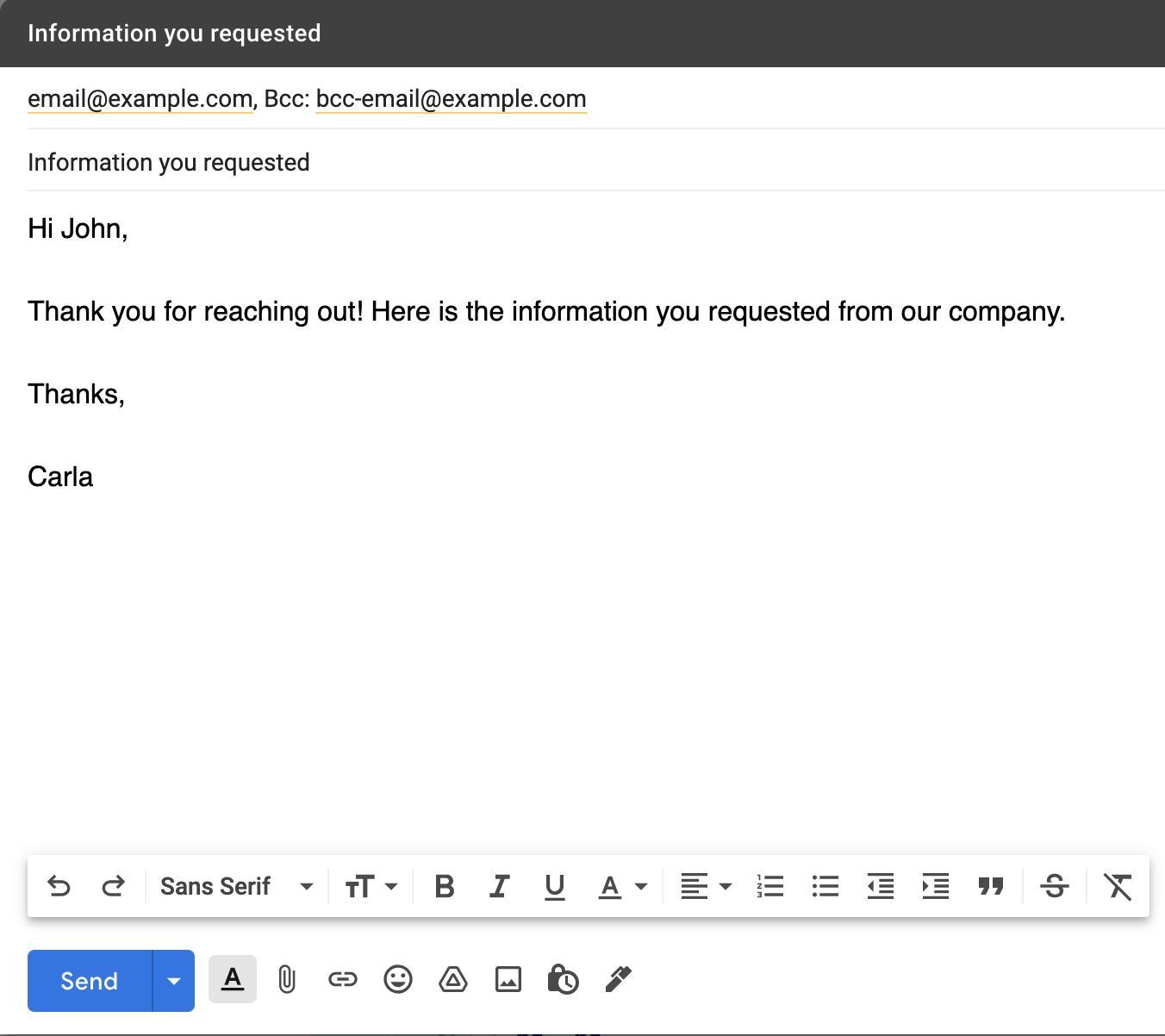
Thank you for reaching out! Here is the information you requested from our company.
Thanks, Carla{gmail-bcc: bcc-email@example.com}
If you have command packs enabled, you can directly use the snippet above by replacing the existing email in “{gmail-bcc:}” with the right BCC email.
You can even incorporate other CRM services like Pipedrive that provide you with a BCC email address. Use the command function to automatically BCC this email address in important emails.
How to Automatically CC in Gmail
To add other people to your email chain, you can automatically CC with Text Blaze by following these simple steps:
Log into your Text Blaze account and create a new snippet.

Go to the Gmail command at the bottom and click on “Add CC”.
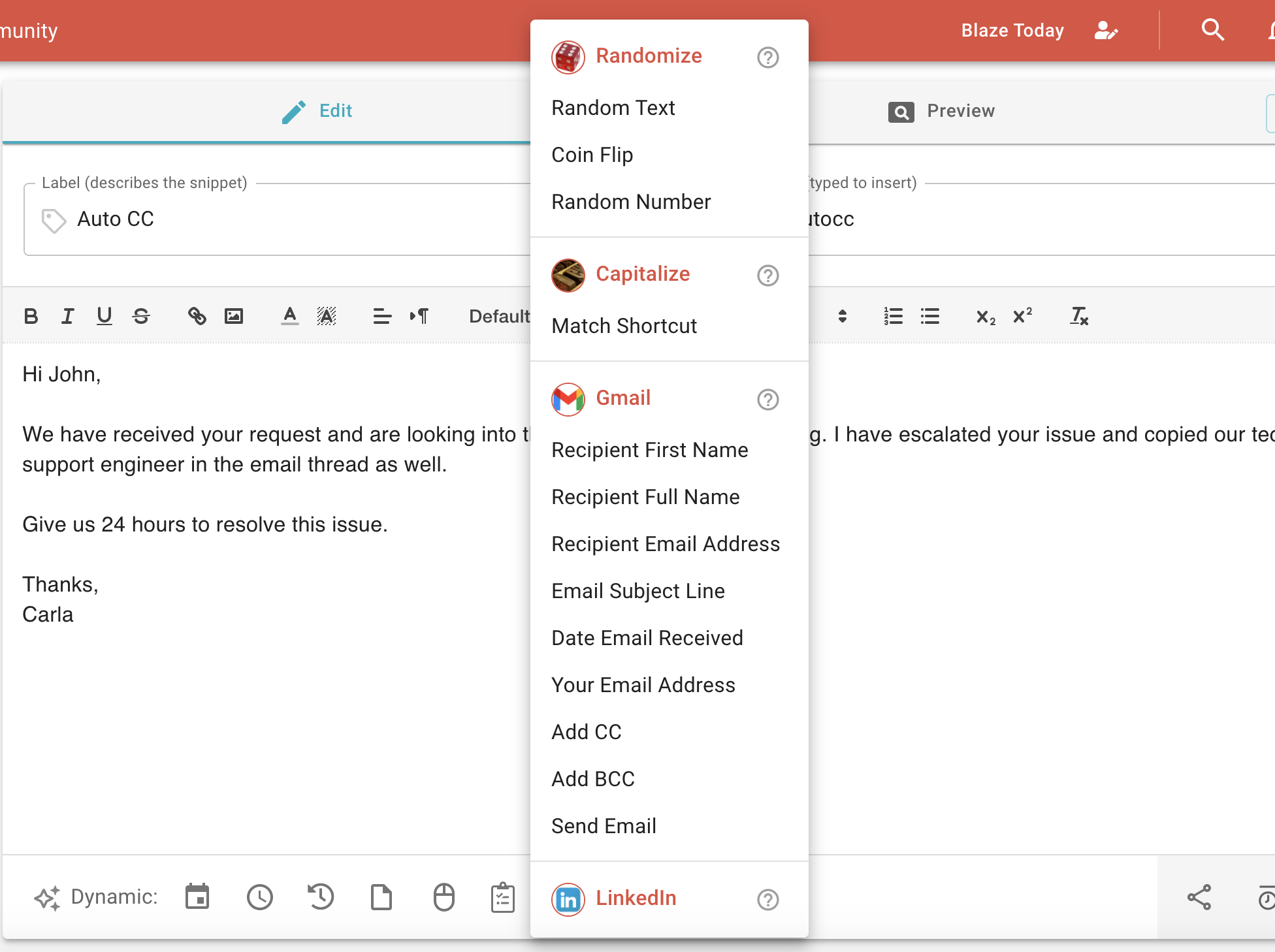
Add the email you wish to CC when sending this email.
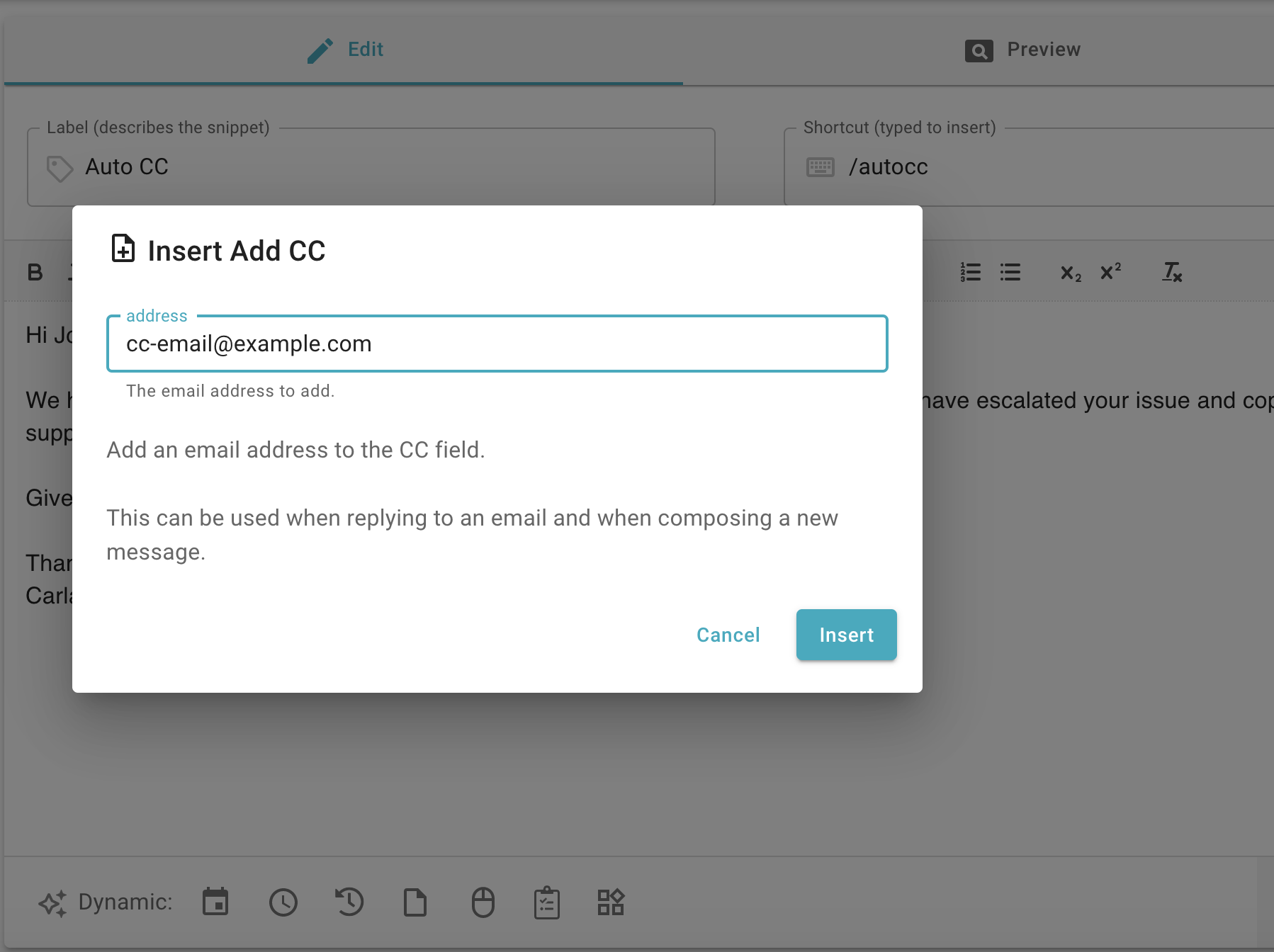
Notice the new addition of CC command to your Text Blaze email template now:
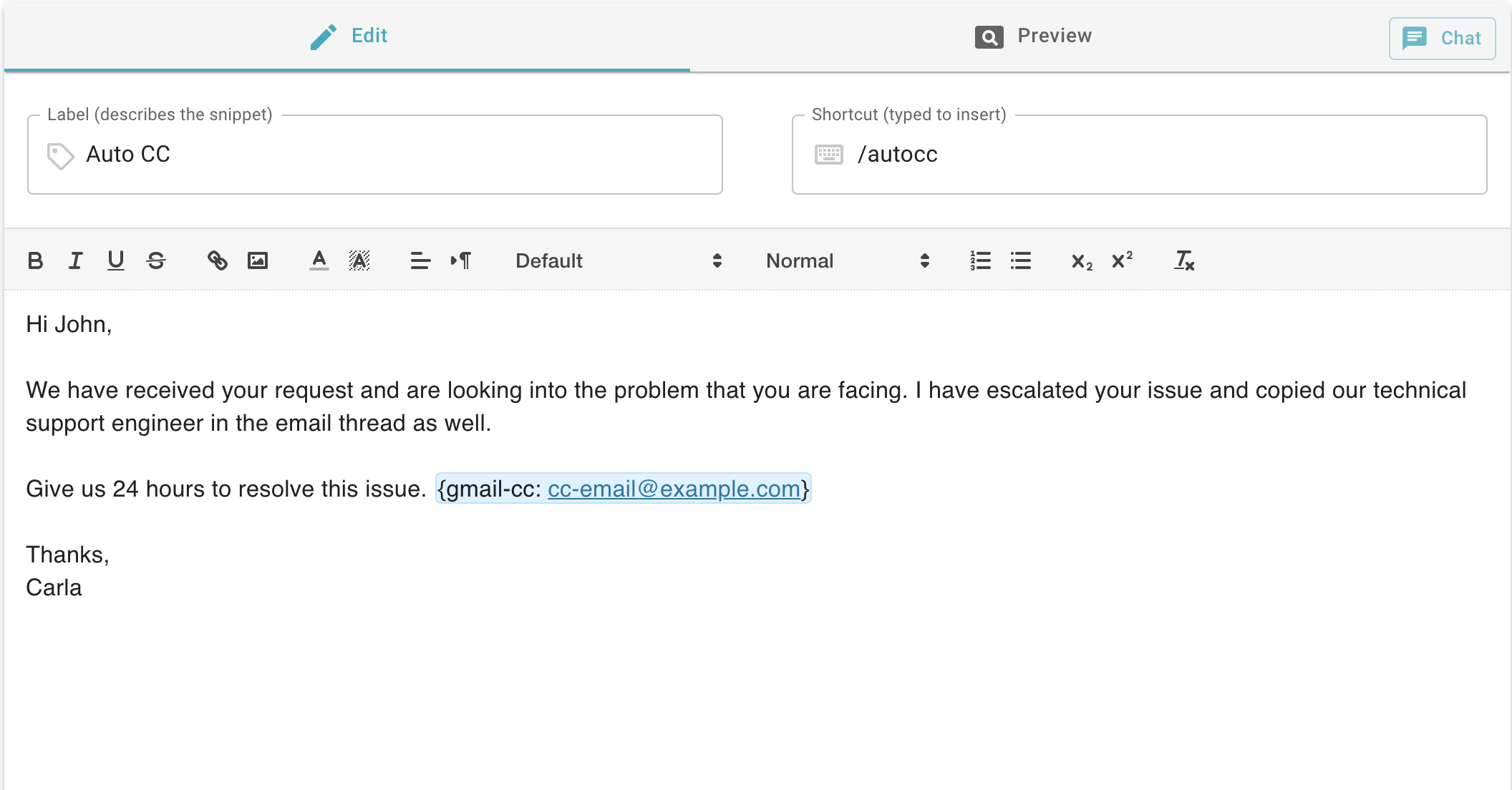
Now, go to Gmail and insert this snippet. You should see that the CC email is added automatically.
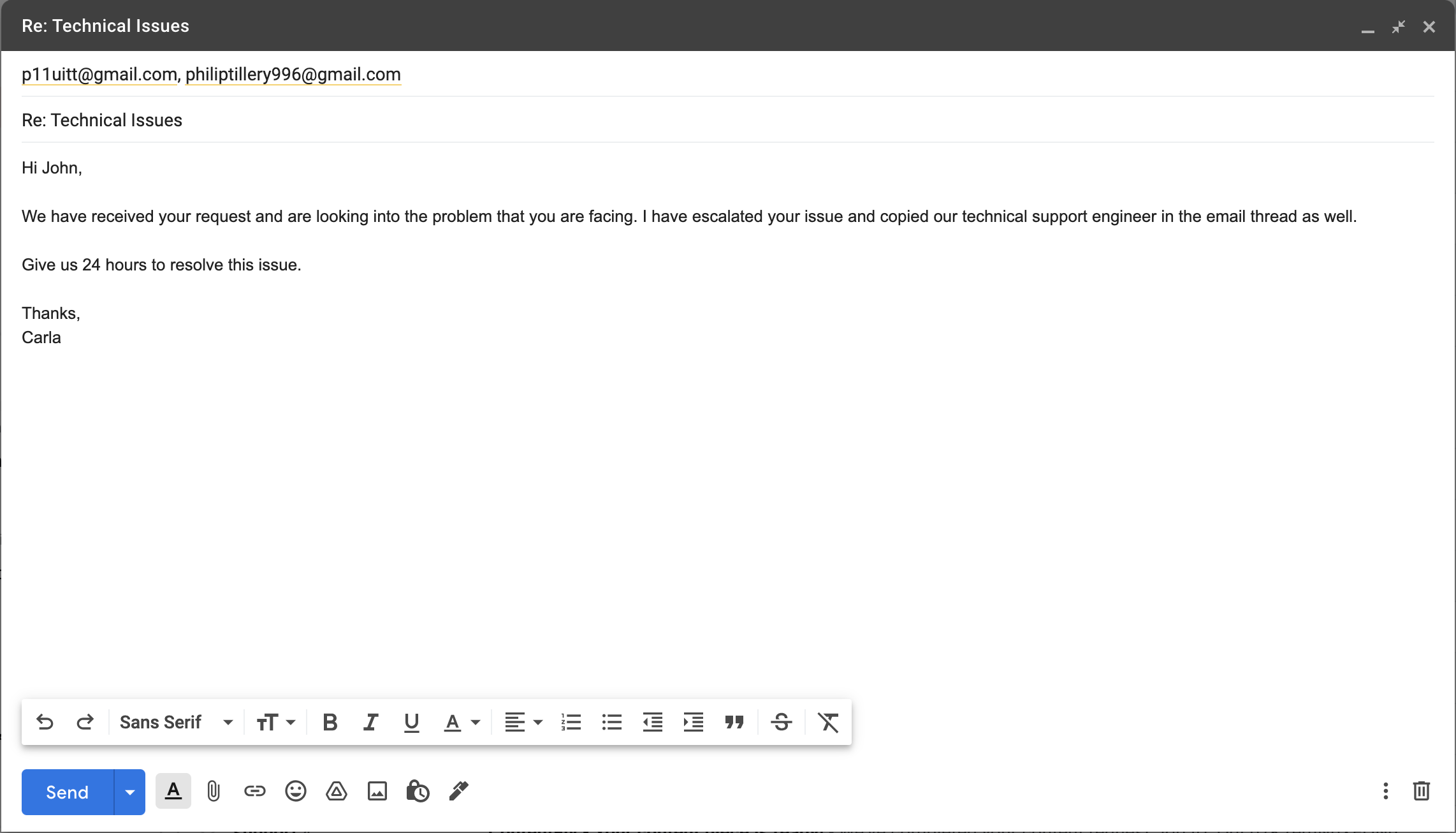
And, just like that you have successfully learned how to Auto CC someone in Gmail.
If you are still unsure of how to do it, here’s my snippet that you can use. Try it out!
We have received your request and are looking into the problem that you are facing. I have escalated your issue and copied our technical support engineer in the email thread as well.
Give us 24 hours to resolve this issue.{gmail-cc: cc-email@example.com}
Thanks, Carla
All you need to do is to remove the existing email from the snippet and add the one you wish to keep in CC.
How to Automatically BCC Salesforce for Outgoing Emails?
By automatically adding a BCC Salesforce address to outgoing emails, you can log valuable sales tracking data. If you want to turn on this feature, follow these steps:
- First, determine whether you have BCC to Salesforce feature enabled. If you don’t know, reach out to your administrator.
- In Salesforce, click on your name in the upper right corner.
- Choose Setup or My Settings in the drop-down bar.
- Select the Email tab in your settings sidebar.
- Click on My Email to Salesforce.
- Your Email to Salesforce address will be highlighted. You should find an email that should be similar to “emailtosalesforce@wui213913jkadaTUS670xLK.ie.salesforce.com” - use this in the following steps.
- Back in Text Blaze, click on the Gmail command in the dynamic toolbar.
- Select Add BCC from the list of options.
- Insert your Salesforce email address
- That's it! use the snippet in Gmail to auto-bcc Salesforce
To try it out, locate your email-to-salesforce email address and replace it with the email-to-salesforce email address in the text templates below:
We have received your request and are looking into the problem that you are facing. I have escalated your issue and copied our technical support engineer in the email thread as well.
Give us 24 hours to resolve this issue.{gmail-cc: emailtosalesforce@wui213913jkadaTUS670xLK.ie.salesforce.com}
Thanks, Carla
We have received your request and are looking into the problem that you are facing. I have escalated your issue and copied our technical support engineer in the email thread as well.
Give us 24 hours to resolve this issue.{gmail-bcc: emailtosalesforce@wui213913jkadaTUS670xLK.ie.salesforce.com}
Thanks, Carla
Wish to make Gmail even more productive for you? Read our documentation on Gmail command packs, pretty sure you will be amazed!