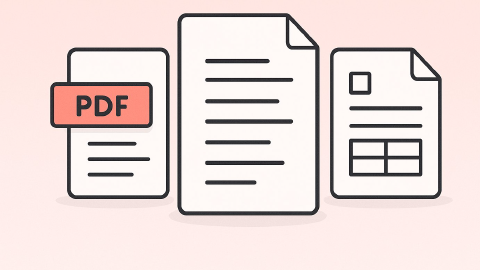How to Use Chrome Autofill & Autocomplete in 2025
Use Chrome's autofill & autocomplete features to automate your work and get more done.
Many people use Google Chrome to surf the web, check emails, and get their work done. One way to be more productive on Chrome is to use automation tools.
According to Kissflow, Automation has improved jobs for 90% of knowledge workers and boosted productivity for 66% of them.
Chrome's autofill and autocomplete features are tools you can use to help speed up your work on Chrome. These features help you fill out forms and autocomplete text to help you work faster and get more done.
In this article, we will talk about Chrome's Autofill & autocomplete features, why you should use them, their pros and cons, and how to use autofill to shortcut work anywhere.
Features of Chrome Autofill & Autocomplete
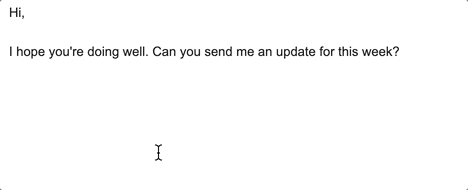
Chrome Autofill and Autocomplete are two built-in features that make your browsing experience smoother and more efficient. Here's how they work:
Autofill is all about remembering and automatically filling out form fields for you. Once you enter your name, address, or credit card details in a form, Chrome remembers this information.
Autocomplete, on the other hand, is part of Gmail but aims for the same goal: making your life easier.
As you start typing in the search bar or a form field, Chrome predicts what you're going to type and helps you quickly fill in text.
Why Use Chrome Autofill & Autocomplete?
Google Chrome's Autofill and Autocomplete features can significantly enhance your browsing experience by saving time and reducing errors.
They streamline repetitive tasks, making it easier to fill out forms and complete online searches efficiently.
- Common Phrases: Autofill can remember and input commonly typed phrases to save time.
- Repetitive Sentences in Emails: Autofill can quickly insert standard email openings and closings.
- Frequently Typed Messages: Autofill helps quickly draft repeated messages, such as work updates or social media replies.
- Form Filling: Autofill enables rapid completion of online forms using saved data.
- Auto-Add Personal/Payment Info: Autofill simplifies the process of entering personal and payment details during online shopping.
By leveraging these features, users can enjoy a smoother, faster, and more productive online experience.
Join 700,000+ who are using Text Blaze templates.
How to Use Google Autofill & Autocomplete in Chrome
How to Enable Chrome Autofill Settings
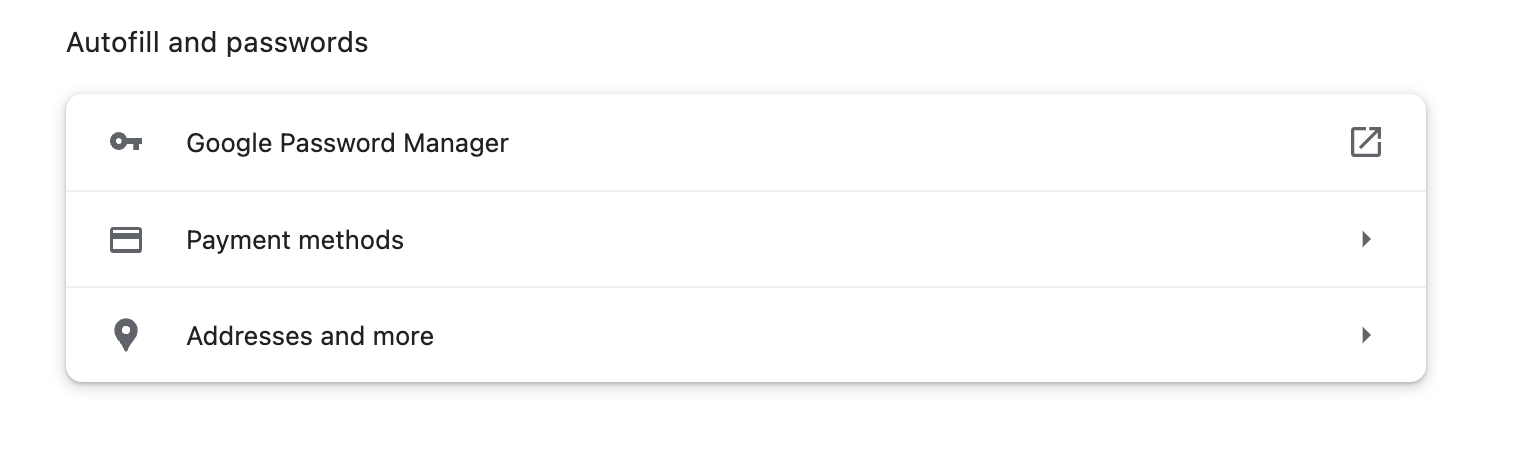
Enabling Chrome Autofill is easy. Here's how it works:
Open your Chrome browser and click on the three vertical dots in the upper-right corner.
Go to "Settings," then scroll down to "Autofill."
Here, you can choose what info Chrome should remember, like passwords, payment methods, and addresses.
Now, you can use Chrome autofill to quickly fill out forms and personal information.
How to Disable Chrome Autofill Settings
If you decide you don't want to use Chrome Autofill, you can turn it off. Here's how:
Just go back to the "Autofill" section in Chrome Settings.
You can turn off Autofill for passwords, payment methods, and addresses individually.
Do this by going to each section and turning off autofill/removing the information you no longer want stored.
How to Enable Autocomplete in Chrome
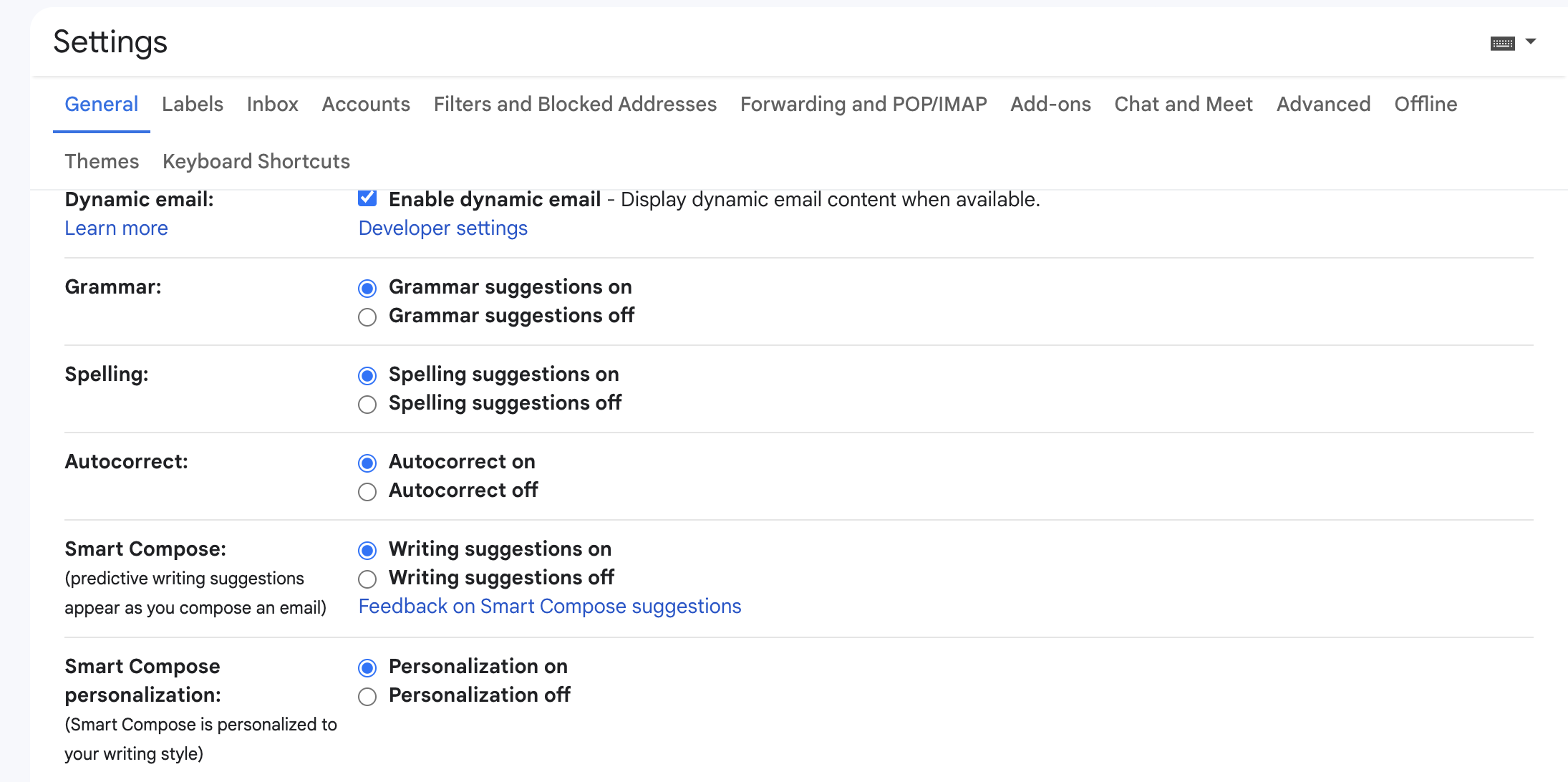
Enabling Autocomplete in Gmail is a straightforward process that can make email composition faster and more efficient. Here's how it works:
To enable this feature, you'll need to go into the Gmail settings.
Log into your Gmail account and click on the gear icon at the top right corner to go to "Settings."
From there, find the "See all settings" button and click it.
Navigate to the "General" tab and scroll down until you see "Smart Compose."
Make sure to check the box that says "Writing suggestions on" to enable the feature.
After making the change, scroll down to the bottom and click "Save Changes."
This Autocomplete feature in Gmail works alongside the Chrome Autocomplete, helping you type faster not just in forms and search bars, but also in your emails. It's another step towards making your online tasks more streamlined and efficient.
Note: To disable Autocomplete, follow the same steps above, and just toggle the "Writing suggestions" box to off.
How to Enable Autofill in Chrome on iOS or Android Devices
Enabling Autofill in Chrome on your mobile device is a straightforward process. Here's how to do it:
Open Chrome on your iOS or Android device and tap the three-dot menu in the upper-right corner.
Navigate to "Settings" and then select "Autofill and Payments" or "Autofill and Forms" depending on your device.
Toggle the switches for "Payment methods," "Addresses and more," and "Passwords" to enable Autofill for each type of information.
You can also manage saved data by adding or editing your payment information, addresses, and passwords in this section.
Chrome Autofill Alternative That Works Anywhere
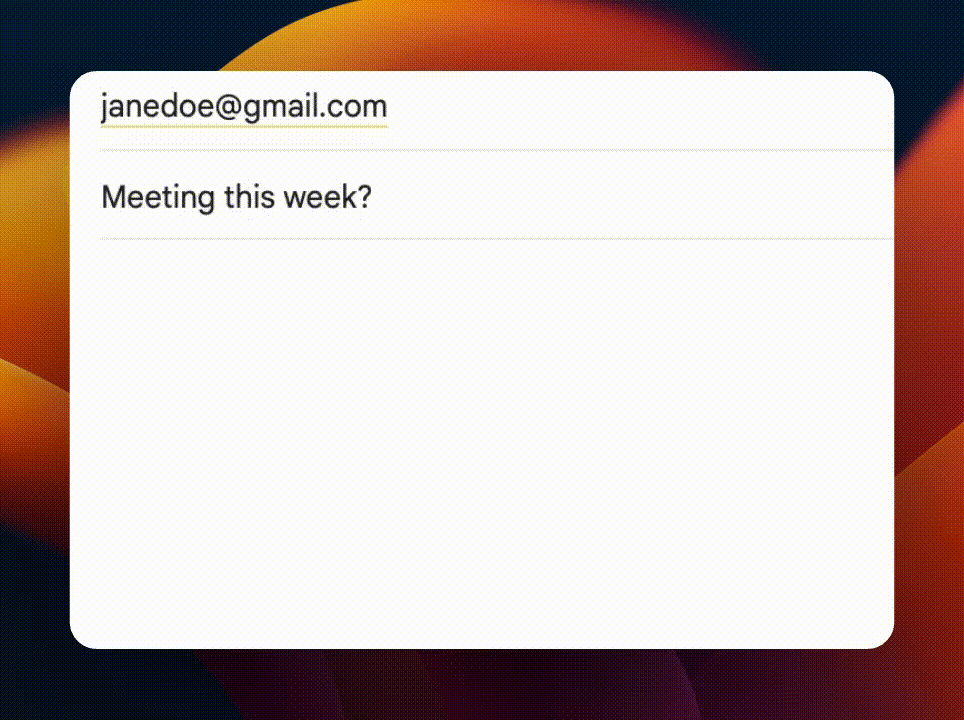
If you like Chrome's autofill & autocomplete features but wish they worked in other places, you are going to love Text Blaze.
Text Blaze helps you create powerful text templates to autocomplete text anywhere online using keyboard shortcuts. Using Text Blaze, you can create templates for common phrases, messages, and even full emails.
Features
Automate typing, data transfer, and form-filling with smart templates & keyboard shortcuts.
Text Blaze autofill works on any site or app via the Text Blaze Chrome Extension, Windows app, and Mac app!
Text Blaze is free forever! Automate repetitive typing without ever needing a license or subscription.
Create dynamic autofill templates with placeholders, toggle fields, drop-down menus, if/else rules, and more!
Quickly fill forms dynamically with powerful form-filling and data transfer commands!
Use AI to generate templates that boost productivity and help you automate work.
Text Blaze is perfect for teams! Guide your team's communication & workflows with shared templates. Learn more here.
Join 700,000+ who are using Text Blaze templates.
Best Autofill Chrome Extensions
If you are looking for a way to autofill emails, passwords, or any other text, take a look at the following autofill Chrome extensions:
Text Blaze - automate repetitive typing with keyboard shortcuts anywhere you work for free.
Bitwarden - autofill passwords for any of your most used sites.
Simplify Copilot - quickly apply for jobs and autofill your information in applications.
LastPass - Quickly autofill passwords & profile information.
1Password - Ultimate password & identity management tool.
Use Autofill to Save Time!
Chrome's Autofill and Autocomplete features, along with Gmail's Smart Compose, offer a variety of benefits to make your online experience smoother.
They save you time by filling in forms and predicting text, reduce errors, and add convenience to tasks like web searching and email writing.
Use Text Blaze to automate repetitive typing, boost productivity, and autofill text on absolutely any site!