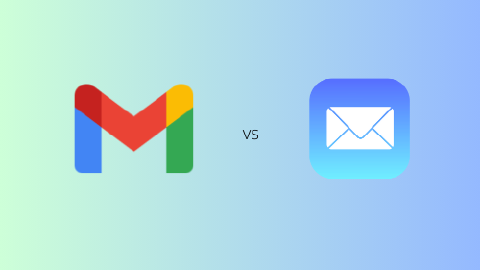How to Create Gmail Canned Responses to Respond 5x Faster
The ultimate guide on how to set up Gmail canned responses to respond to emails much faster.
Email productivity is a big deal these days. Let's face it, we're all swamped with emails, and managing them can feel like a full-time job.
You've got work emails, personal emails, spam, newsletters—the list goes on. It's easy to get bogged down and spend hours just trying to keep your inbox under control.
But what if you could make that process faster and more efficient? Using Gmail canned responses can help you respond to emails 5x faster with ease.
Gmail canned responses speed up your email game, giving you more time to focus on what really matters. Keep reading to find out how to set it up and start reclaiming your time.
What Are Gmail Canned Responses?
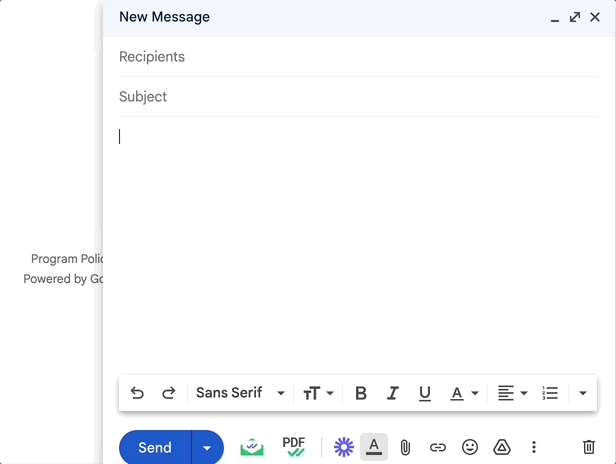
So, what exactly are Gmail canned responses? Think of them as pre-written email templates that you can insert into your emails with just a couple of clicks. '
No more typing out the same "Thank you for reaching out" or "I'll get back to you soon" messages. You write these templates once, save them, and then use them whenever you need to. It's that simple.
Imagine you're a customer service rep, and you get tons of emails asking about your return policy. Instead of typing out the same answer every time, you can use a canned response to reply instantly.
Common Examples of Canned Responses in Gmail
Here are some common examples of canned responses that can make your email life a whole lot easier:
Customer Service & Live Chat
Return Policy
- "Thank you for reaching out. Our return policy allows for returns within 30 days of purchase. For more details, please visit our website."
Product Availability
- "We appreciate your interest in our products. Currently, the item you're asking about is out of stock, but we expect it to be available again soon."
Live chat canned responses help improve customer support and improve response times.
Job Applications
Application Received
- "Thank you for applying to [Company Name]. We have received your application and will review it shortly."
Interview Invitation
- "We are impressed with your application and would like to invite you for an interview. Please let us know your availability."
Networking
Introduction
- "Nice to meet you, [Name]. I'm [Your Name], and I work in [Your Field]. I'd love to connect and learn more about what you do."
Follow-up
- "It was great meeting you at [Event]. I enjoyed our conversation about [Topic]. Let's keep in touch."
Personal Use
RSVP
- "Thank you for the invitation to [Event]. I'm excited to attend and look forward to it."
Thank You
- "I appreciate your help with [Task]. Thanks for going the extra mile."
These are just a few examples to get you started. The beauty of canned responses is that they can be customized to fit your specific needs.
Read on to learn about the benefits of using canned responses and steps on how you can set them up today.
Join thousands of teams who are using Text Blaze templates.
Benefits of Using Canned Responses in Gmail
Alright, so why should you even care about using canned responses in Gmail? The perks are actually pretty sweet. Here's a quick rundown:
Respond Faster: No need to type out the same messages over and over. Just a couple of clicks, and you've sent a well-crafted reply.
Save Time: Think about all the minutes you spend each day typing similar emails. Those minutes add up! With canned responses, you can save a significant chunk of time and use it for something more valuable.
Boost Productivity: Time saved is time gained. By cutting down on repetitive tasks, you free up time to focus on more important work. Your to-do list won't know what hit it.
Improve Communication: When you're rushing to clear your inbox, it's easy to make typos or forget key details. Canned responses help you maintain a consistent and professional tone, improving the quality of your communication.
So, whether you're looking to speed things up or just make your life a bit easier, canned responses have got you covered.
How to Set Up Gmail Canned Responses (Steps)
If you're looking to set up canned responses in gmail, follow this step by step guide and you'll have them ready to go in no time.
Canned Responses In Gmail
Step 1: Enable Canned Responses
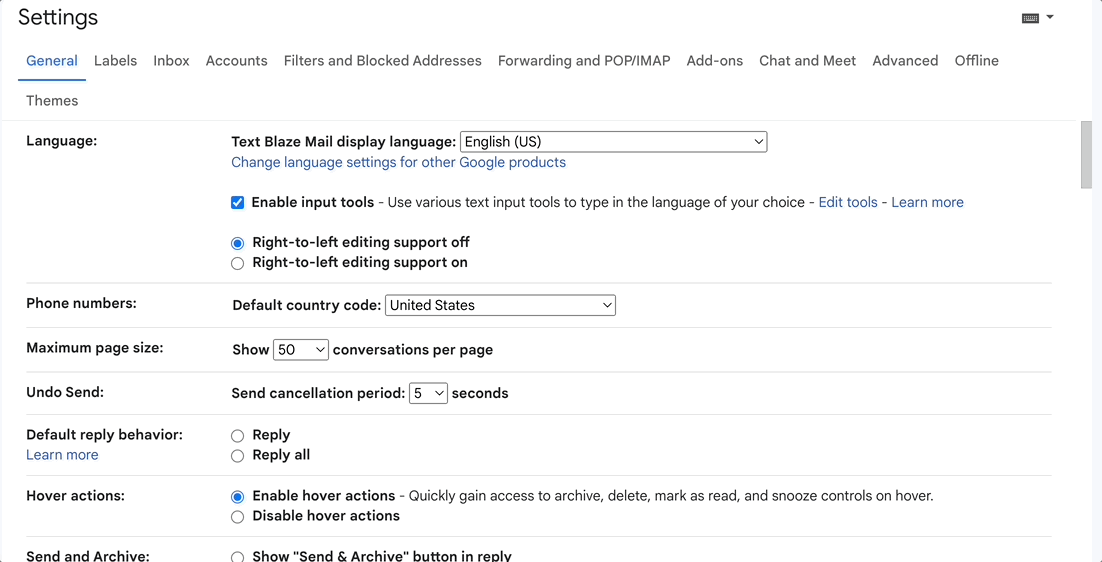
Open your Gmail account and click on the gear icon in the top-right corner to access settings.
Click on "See all settings."
Navigate to the "Advanced" tab.
Find "Templates" and click "Enable."
Click "Save Changes."
Step 2: Create Your First Canned Response

Compose a new email as you normally would.
Write the message you want to save as a canned response.
Once you're done, click on the three vertical dots in the bottom-right corner of the compose window.
Choose "Templates," then "New Template."
Give your canned response a name and hit "Save."
Step 3: Use Your Canned Response
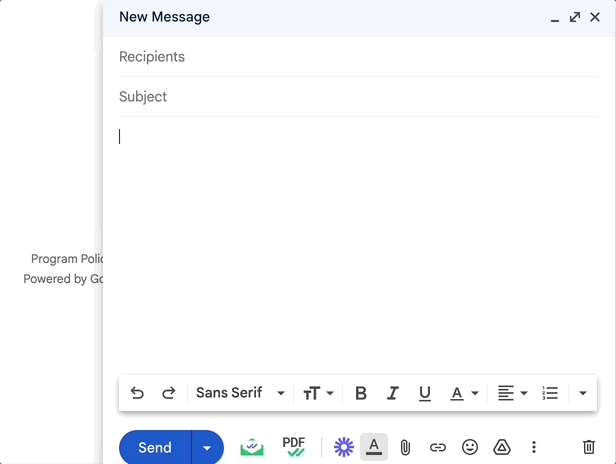
Start composing a new email.
Click on the three vertical dots in the bottom-right corner again.
Navigate to "Templates."
Select the canned response you want to use. It will automatically populate the email body.
And that's it! You've successfully set up and used your first Gmail Canned Response. Now you can enjoy all the benefits of quicker, more efficient emailing.
However, if you want to create canned responses that can be used anywhere as well as customized in real-time, read on to learn about an alternative solution.
Customizable Canned Responses Anywhere
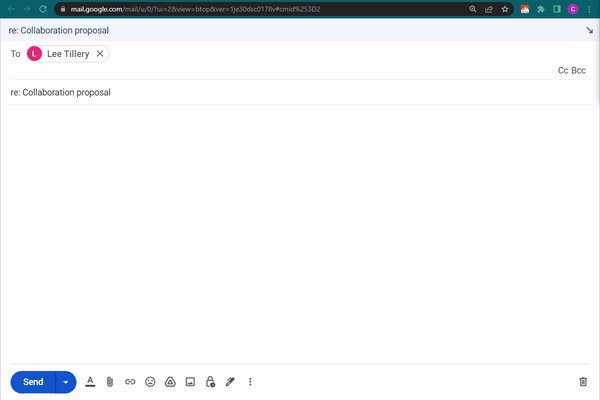
If you want to create canned responses that work anywhere and that you can customize in real-time, use Text Blaze.
Text Blaze is a tool that allows you to create canned responses and insert them anywhere online using keyboard shortcuts. With Text Blaze, you can create canned responses to quickly respond to emails without the hassle of using Gmail's confusing interface to set them up.
The best part? You can use Text Blaze to create canned responses and respond faster without ever paying for a subscription!
Using Text Blaze, you can create templates to help you respond to emails 5x faster. Check out the video below to see it in action!
Join thousands of teams who are using Text Blaze templates.
Use Canned Responses to Respond Faster In Gmail!
So there you have it—Gmail canned responses are your ticket to a more productive and less stressful email life. By setting up these pre-written templates, you can respond to emails faster and more consistently.
It's a simple tool, but the impact on your daily routine can be huge. Give it a try; your future self will thank you.
Use Text Blaze to save time, create canned responses, and respond 5x faster in Gmail!