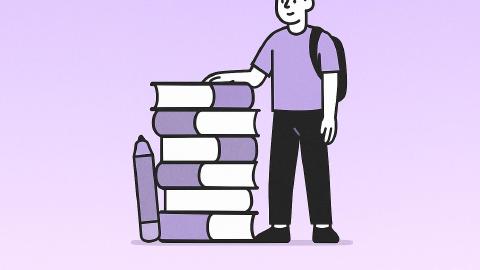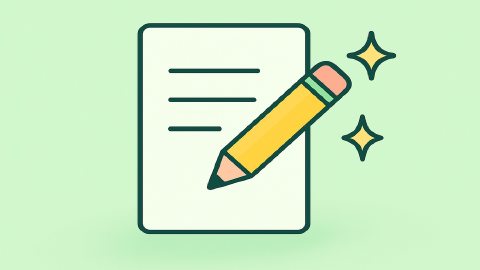How to Use Grammarly Snippets in 2025
Learn how to set up and use Grammarly snippets effectively in 2025.
If you're a Grammarly user, you probably find yourself typing the same phrases or sentences repeatedly across different documents, emails, and messages. This can be tedious and time-consuming, not to mention the risk of making mistakes along the way.
By using text expansion with snippets, you can save time and reduce errors, making your writing process smoother and more efficient.
That's why Grammarly created a new Business feature called snippets. By creating reusable text blocks, you can save time, reduce errors, and make your writing process smoother.
In this article, we'll show you how to create and use Grammarly Snippets to enhance your productivity, as well as an alternative you can use to create snippets that work anywhere.
What Are Grammarly Snippets?
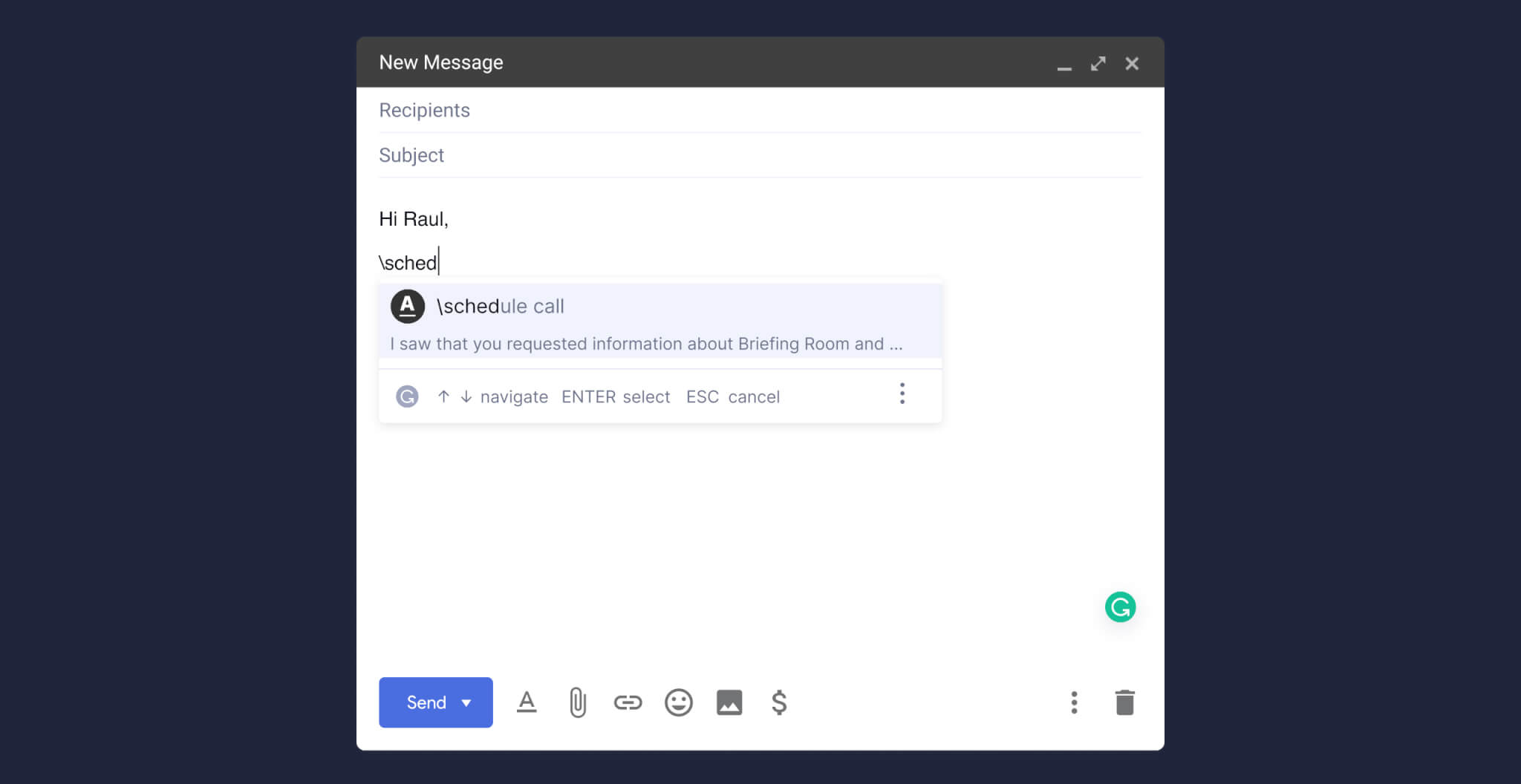
Grammarly, one of the most popular writing extensions for Chrome, is known for fixing grammar mistakes, but they also have other useful features.
Grammarly Snippets are pre-written text templates that users can insert into their writing with just a few clicks.
For example, if you frequently write similar email responses, you can create a snippet for it and use it whenever needed.
By reducing repetitive typing, Grammarly Snippets allow you to focus more on the content and quality of your writing rather than the mechanics of typing.
How Do Grammarly Snippets Work?
Creating a snippet in Grammarly is simple: you start by creating a shortcut, assign the text you want to reuse, and then type the shortcut to insert the snippet into your writing.
This process helps you quickly insert commonly used text blocks without having to retype them each time. Here's a brief overview of the steps:
Create a Shortcut: In the Snippets section of your Grammarly account, you can create a shortcut by clicking "Create snippet" and assigning a keyword to it.
Assign Text to the Shortcut: Enter the text you want to save as a snippet in the provided field. This could be anything from a phrase to a full paragraph.
Use the Snippet: When typing, simply type the shortcut or keyword you assigned to quickly insert the snippet into your document.
Compared to other text expanders, Grammarly Snippets are integrated directly into the Grammarly writing assistant, making them convenient to use across all platforms where Grammarly is available.
Additionally, Grammarly Snippets can be organized into collections, shared with team members, and customized to include dynamic placeholders, making them useful for various professional needs.
Benefits of Using Text Snippets
Using text snippets offers several key advantages, especially for those who frequently engage in repetitive writing tasks. Snippets not only save time but also help ensure consistency and reduce the chances of errors in your writing.
Here's a quick look at the main benefits:
Time Savings: Quickly insert commonly used text without retyping.
Consistency: Maintain uniformity across documents, ensuring the same message every time.
Error Reduction: Use pre-approved text to minimize typos and grammatical mistakes.
Onboarding Support: Help new team members quickly align with standard communication practices.
Customizable Templates: Create dynamic snippets that adapt to different contexts, like inserting names or dates automatically.
These benefits make text snippets an invaluable tool for professionals looking to enhance their writing efficiency. Whether you're drafting emails, reports, or any other type of document, snippets can streamline your workflow.
Whether you're looking for the AI-power of Grammarly or Magical, or even the text expansion & team features of Text Blaze, using text snippets is a no-brainer.
By incorporating snippets into your writing routine, you can focus more on content quality rather than the repetitive aspects of typing.
Join over 600,000+ others who are using Text Blaze snippets.
How to Use Grammarly Snippets
Creating and using Grammarly Snippets can help you streamline your writing process by allowing you to quickly insert pre-written text blocks into your documents.
Here’s a step-by-step guide on how to create and use these snippets:
Creating a Snippet
Access the Snippets Section: Log in to your Grammarly account and navigate to the "Snippets" section. You can find this option under your account settings.
Create a New Snippet: Click on the "Create snippet" button in the upper-right corner of the page. A new window will pop up where you can enter the text you want to save as a snippet.
Name Your Snippet: Give your snippet a name or assign a keyword. This will make it easier to find and use your snippet later.
Enter the Snippet Text: Type the text you want to save in the provided field. This can be a phrase, sentence, or even a full paragraph that you use frequently.
Save the Snippet: Once you’ve entered your text and assigned a keyword, click "Save." Your snippet will now be available for use in any document where you use Grammarly.
Using a Snippet
Open Your Snippets Library: While typing with Grammarly, press the backslash key (
\) to open your snippets library. This will show you all the snippets you’ve created, organized by frequency of use.Insert a Snippet: Browse through your snippets using the arrow keys or search for a specific snippet by typing its name or keyword. Once you find the snippet you want to use, click on it or press Enter to insert it into your document.
Edit or Delete Snippets: If you need to update or remove a snippet, go back to the Snippets section in your Grammarly account, find the snippet, and use the options to edit or delete it.
Organizing and Sharing Snippets
Organize Snippets into Collections: You can create collections of snippets for different projects or teams, making it easier to manage a large number of snippets.
Share Snippets with Your Team: If you’re using Grammarly Business, you can share snippet collections with your team, ensuring everyone has access to the same pre-written text blocks.
Following these steps will help you make the most out of Grammarly Snippets, saving you time and ensuring consistency in your writing.
How to Create Snippets That Work Anywhere With Text Blaze
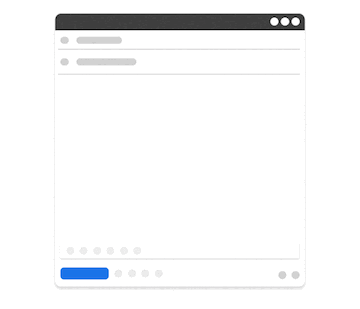
If you are looking for basic text expansion, Grammarly's snippets might be good enough for you. However, if you are looking for more customizable, team-friendly text snippets, you're going to LOVE Text Blaze.
Text Blaze allows you to create smart text snippets, share them with your team, and insert them anywhere using keyboard shortcuts.
With Text Blaze, you can create dynamic text snippets that help guide your team's communication and workflows anywhere!
Features
Guide your team's communication & workflows with smart text snippets that you can insert with keyboard shortcuts.
Text Blaze is free forever! Forget about annoying 7-day trials, get started and create text snippets for free with Text Blaze!
Text Blaze works anywhere your team does via the Text Blaze Chrome Extension, Windows app, and Mac app!
Create dynamic templates with placeholders, drop-down menus, toggle fields, if/else rules, autopilot, data transfer, form-filling, and more.
Use AI to generate templates that help you boost productivity, save time, and get things done.
Text Blaze is perfect for teams! Guide your team's communication & workflows with shared text snippets. Learn more here.
Join over 600,000+ others who are using Text Blaze snippets.
What to Do if Grammarly Snippets Are Not Working
If your Grammarly Snippets aren't working properly, there are a few steps you can take to troubleshoot and resolve the issue. Here are some detailed tips to help you fix common problems.
Check for Updates
Ensure that your Grammarly software is up to date. Updates often include bug fixes and improvements that can resolve functionality issues, including those related to snippets. You can check for updates in your Grammarly account settings or by visiting the Grammarly website.
Verify Snippet Shortcuts
Double-check that the snippet shortcuts you’ve created are correctly set up. Make sure there are no errors or conflicts with the keywords assigned to your snippets. Test the snippets in different applications to see if the issue persists across platforms.
Contact Grammarly Support
If updating and verifying shortcuts doesn’t fix the problem, it may be time to reach out to Grammarly’s support team. Provide them with detailed information about the issue, including screenshots and specific examples, so they can assist you more effectively.
Try an Alternative
If you continue to experience issues with Grammarly Snippets, consider trying an alternative text expansion tool like Text Blaze. Text Blaze offers advanced features and works across various platforms, which might be a good backup if Grammarly’s snippets aren’t meeting your needs.
Boost Your Team's Communication With Snippets!
Grammarly Snippets are a valuable addition to any writer's toolkit, offering time-saving benefits and ensuring consistency in writing.
Use Text Blaze to guide your team's communication & workflows & automate repetitive typing with text snippets anywhere you work for free!