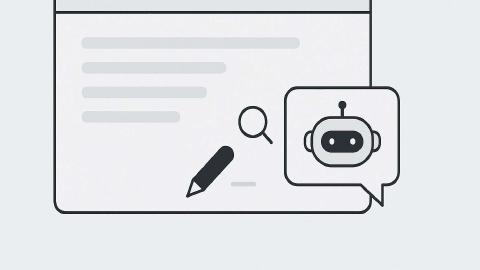How to Add & Remove Chrome Extensions in 2025
Use these steps to easily add or remove Chrome extensions to your browser in 2025.
Chrome extensions are small software programs that enhance the functionality of your Chrome browser. They can help you manage tasks, block ads, or even improve your productivity.
There are over 110,000 Chrome extensions, with over half (55.5%) being productivity-focused, per DebugBear.
Knowing how to add and remove these extensions is crucial for anyone who wants to customize their browsing experience.
In this article, we'll walk you through how to both add & remove Chrome extensions to your browser in 2025.
How to Add Extensions to Chrome
Adding a Chrome extension (aka an add-on) is simple and can be done in just a few steps. Regardless of which Chrome extension you want to add, the steps should be the same.
Follow this guide to add your desired extension:
Open the Chrome Web Store:
- Start by opening Google Chrome on your computer.
- In the address bar, type chrome.google.com/webstore and press Enter.
- This will take you to the Chrome Web Store, where you can find thousands of extensions.
Search for an Extension:
- Use the search bar in the upper left corner of the Chrome Web Store to find an extension by name or category.
- You can also browse through categories like "Productivity," "Shopping," or "Social & Communication" to discover new extensions.
Select an Extension:
- Once you find an extension you’re interested in, click on its name or icon to view more details.
- Review the extension's description, user reviews, and ratings to ensure it meets your needs.
Add the Extension to Chrome:
- If you decide to install the extension, click the blue "Add to Chrome" button located on the extension’s details page.
- A pop-up will appear, listing the permissions the extension requires to function.
Confirm Installation:
- Review the permissions carefully. If you're comfortable with the access the extension requests, click the "Add Extension" button in the pop-up.
- The extension will begin downloading and installing. This process only takes a few seconds.
Access and Manage the Extension:
- Once installed, the extension’s icon will appear in the upper right corner of the Chrome toolbar.
- You can click on this icon to access and manage the extension’s settings or features.
Pin the Extension (Optional):
- If you want the extension icon to be always visible, click on the puzzle piece icon in the toolbar to open the Extensions menu.
- Find your new extension in the list and click the pin icon next to it to pin it to your toolbar for easy access.
By following these steps, you can easily add any Chrome extension to your browser, enhancing its functionality to suit your needs.
How to Add Chrome Extensions to Edge & Other Browsers
In this section, we'll walk you through how to add Chrome extensions to browsers other than Chrome.
It's possibly, but the process is slightly different than regularly downloading a Chrome extension. Here's how to do it:
Adding Chrome Extensions to Microsoft Edge
Are you a Microsoft Edge user? Check out this walkthrough to learn how to add extensions to Microsoft Edge:
Open Microsoft Edge:
- Launch Microsoft Edge on your computer.
Access the Chrome Web Store:
- In the address bar, type "chrome.google.com/webstore" and press Enter to go to the Chrome Web Store.
Enable Extensions from Other Stores:
- When you first visit the Chrome Web Store, Edge will prompt you with a message asking if you want to allow extensions from other stores.
- Click the “Allow extensions from other stores” button at the top of the page and confirm the prompt.
Search and Select an Extension:
- Use the search bar or browse categories to find the extension you want to install.
- Click on the extension’s name to view more details.
Add the Extension to Edge:
- Click the "Add to Chrome" button as you would in Chrome.
- A pop-up will appear asking for confirmation; click “Add extension.”
Manage and Use the Extension:
- The extension will be installed, and its icon will appear in the Edge toolbar.
- You can manage it by clicking the three-dot menu, selecting “Extensions,” and adjusting settings as needed.
Adding Chrome Extensions to Opera
Here's how you can add Chrome extensions to Opera:
Open Opera:
- Launch the Opera browser on your computer.
Install the Install Chrome Extensions Add-on:
- Go to the Opera add-ons page and search for the "Install Chrome Extensions" add-on.
- Click “Add to Opera” to install this add-on, which allows you to add Chrome extensions to Opera.
Go to the Chrome Web Store:
- With the add-on installed, visit the Chrome Web Store by typing "chrome.google.com/webstore" in the Opera address bar.
Find and Install an Extension:
- Search for the desired extension and click “Add to Opera” (this will appear instead of “Add to Chrome”).
- Opera will then prompt you to install the extension; click “Install” to complete the process.
Manage and Access the Extension:
- Once installed, you can access and manage the extension by clicking the Opera menu button, selecting “Extensions,” and adjusting settings.
Join over 700,000+ others who are using Text Blaze templates.
Adding Chrome Extensions to Firefox
Adding Chrome extensions to Firefox is possible, even though Firefox doesn't natively support them. You will have to use an add-on to add Chrome extensions.
Here's how to do it:
Understand the Limitations:
- Note that Firefox does not natively support Chrome extensions. You will need to use a workaround with a third-party add-on.
Install the Chrome Store Foxified Add-on:
- Open Firefox and visit the Firefox Add-ons site. Search for “Chrome Store Foxified” and click “Add to Firefox.”
Access the Chrome Web Store:
- After installing Chrome Store Foxified, go to the Chrome Web Store by typing "chrome.google.com/webstore" in the Firefox address bar.
Search for an Extension:
- Find the Chrome extension you want to install and click “Add to Firefox” (this option is provided by Chrome Store Foxified).
Install and Use the Extension:
- Follow the prompts to install the extension in Firefox.
- You can access and manage it through the Firefox Add-ons Manager by clicking the three-line menu and selecting “Add-ons.”
Adding Chrome extensions to these browsers is relatively easy, and following these steps ensures a smooth installation process across different platforms.
3 Best Chrome Extensions to Get You Started
If you’re new to Chrome extensions, here are five popular ones to consider. These extensions are well-regarded for their utility and ease of use.
These extensions are a great starting point for enhancing your browsing experience. Each one is available on the Chrome Web Store and can be installed with just a few clicks.
For example, one popular type of extension is text expanders for Chrome. Read on to learn about one of the best options available.
Text Blaze
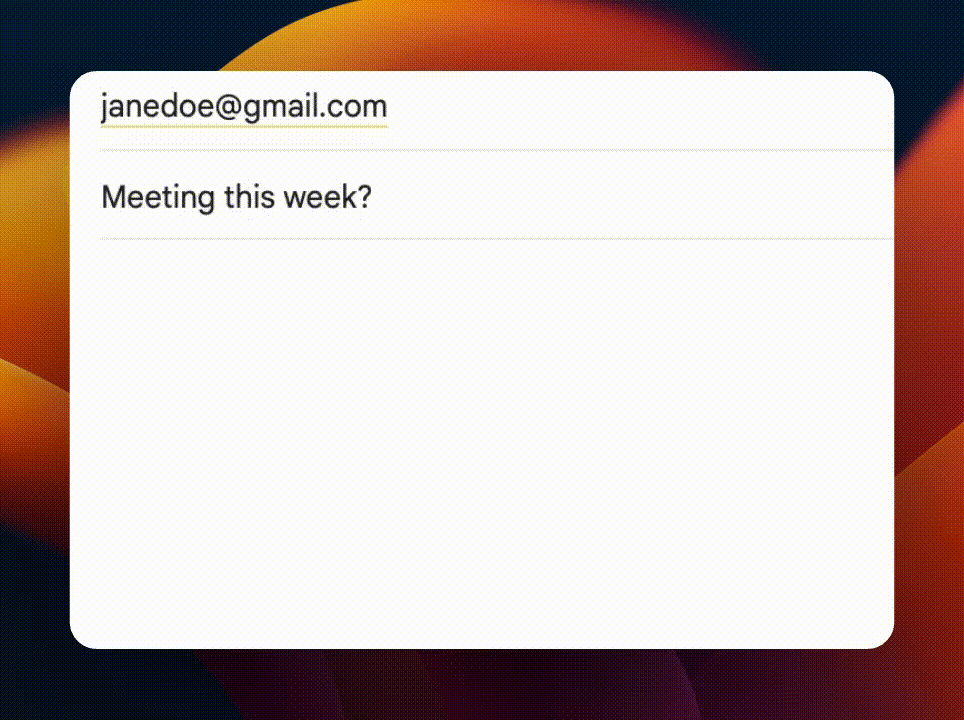
The first Chrome extension on our list is Text Blaze: the #1 rated productivity extension on the Chrome Web Store (4.9 rating, 1,200 reviews).
Text Blaze helps you boost your productivity anywhere you work in Chrome by allowing you to create smart text templates and insert them in seconds with keyboard shortcuts.
With Text Blaze, you can automate repetitive typing (like emails & messages), boost productivity, and save hours each week.
Features
Text Blaze is free forever! Forget about annoying 7-day trials. Get started and use Text Blaze forever for free!
Text Blaze works anywhere (even outside of Chrome) via the Text Blaze Chrome Extension, Windows app, and Mac app!
Automate your work with smart templates that help you save time and boost productivity.
Create personalized, dynamic templates with placeholders, drop-down menus, toggle fields, if/else rules, autopilot, data transfer, and more.
Use AI to generate templates that help you get things done and boost productivity.
Text Blaze is perfect for teams! Guide your team's communication & workflows with shared templates. Learn more here.
Join over 700,000+ others who are using Text Blaze templates.
LastPass
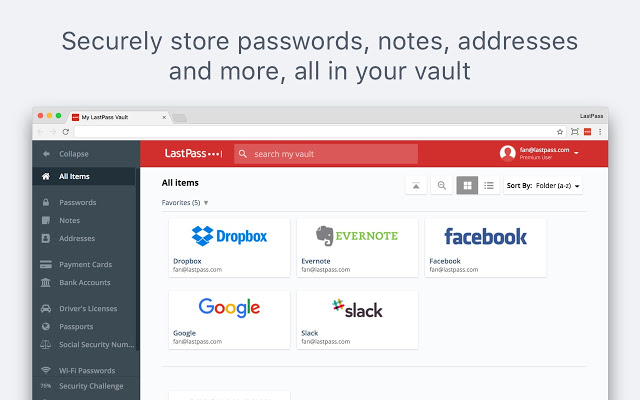
LastPass is a powerful password manager that securely stores your passwords and automatically fills them in when needed.
It simplifies the process of creating and managing strong, unique passwords for all your online accounts. With LastPass, you only need to remember one master password, while it handles the rest.
This extension also offers features like secure password sharing, multi-factor authentication, and encrypted storage for notes and documents.
uBlock Origin
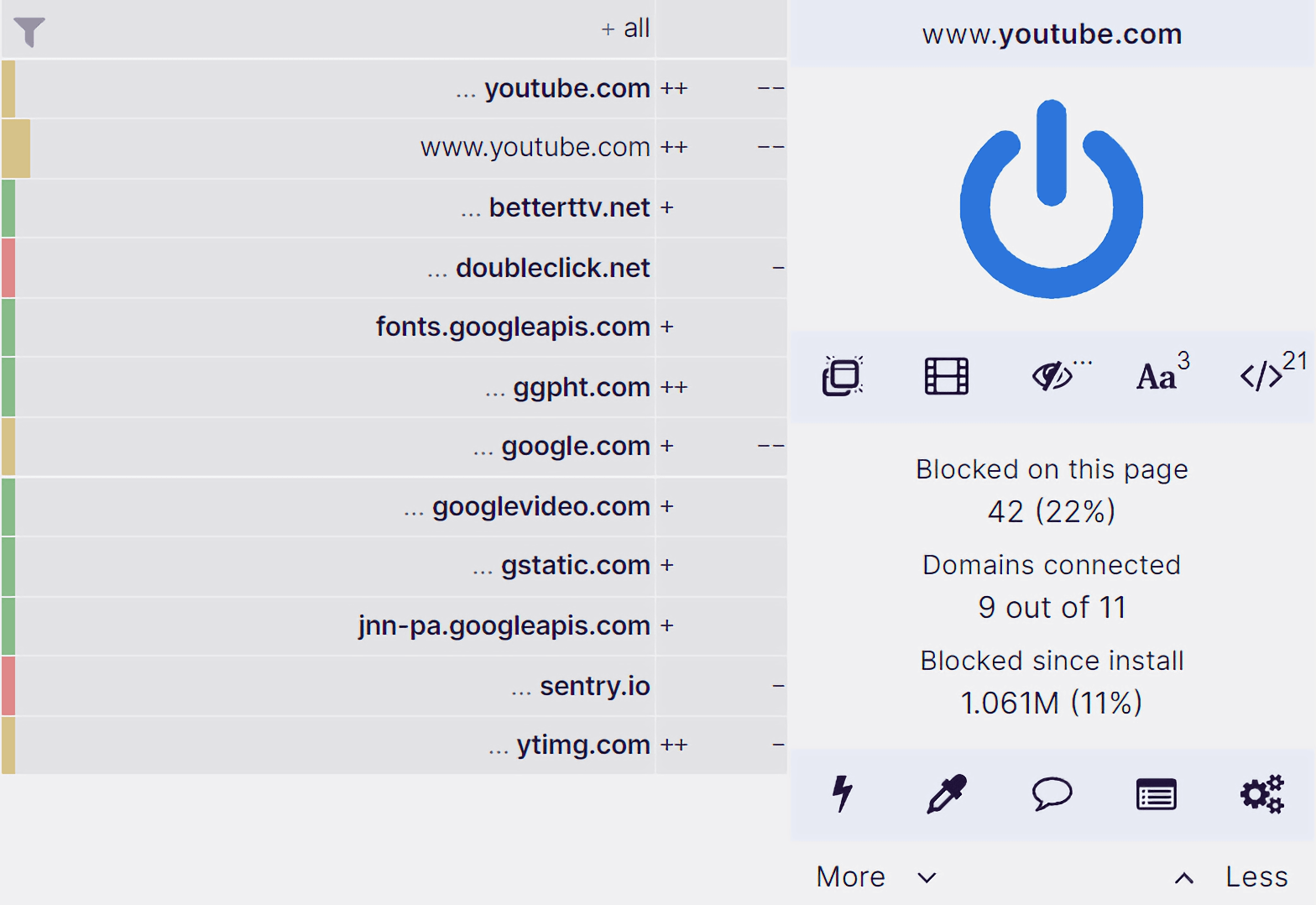
uBlock Origin is an efficient, lightweight ad blocker that enhances your browsing experience by blocking unwanted ads, trackers, and malicious websites.
It’s known for its low memory footprint, ensuring that it doesn’t slow down your browser while providing robust protection. The extension also allows users to customize their filters and block specific elements on a webpage.
uBlock Origin is open-source and regularly updated, making it a reliable tool for improving online privacy and speed.
How to Remove Chrome Extensions
Looking to remove an extension you no longer want? Removing extensions from Chrome is simple.
Here's how to do it:
Open Chrome:
- Launch the Google Chrome browser on your computer.
Access the Extensions Page:
- Click on the three vertical dots (menu icon) in the upper right corner of the Chrome window.
- From the dropdown menu, select “More tools” and then click on “Extensions.”
Locate the Extension You Want to Remove:
- On the Extensions page, you will see a list of all the extensions currently installed in your browser.
- Scroll through the list to find the extension you want to remove.
Remove the Extension:
- Once you find the extension, click the "Remove" button next to it.
- A confirmation dialog will appear; click “Remove” again to confirm.
Verify the Removal:
- After confirming, the extension will be immediately uninstalled from your browser.
- You can verify its removal by checking the Extensions page or the Chrome toolbar to see if the extension icon is gone.
By following these steps, you can easily remove any unwanted or unused extensions from your Chrome browser.
3 Tips for Managing Chrome Extensions
Managing Chrome extensions effectively can greatly improve your browsing experience. Here are some key tips to help you get the most out of your extensions.
Enable and disable extensions as needed to manage performance and access features only when necessary.
Organize extensions by pinning frequently used ones to the toolbar for quick access and arranging them in your preferred order.
Use extension management tools like Extensity or SimpleExtManager to streamline the process of enabling, disabling, and organizing your extensions.
Following these tips can help you maintain a clean and efficient browser environment while still making the most of your favorite Chrome extensions.
Join over 700,000+ others who are using Text Blaze templates.
How to Remove Chrome Extensions Installed by an Administrator
Removing Chrome extensions installed by an administrator can be more complex than removing regular extensions. It often requires specific permissions or administrative access.
If you’re in a work or school environment, you'll have to contact your IT department, as they have the necessary permissions to remove or disable these extensions.
Understanding how to handle administrator-installed extensions ensures you can manage your browser environment effectively while adhering to necessary restrictions.
Use Chrome Extensions Effectively in 2025!
Adding and removing Chrome extensions in 2025 is a simple yet essential skill for anyone using the Chrome browser.
By knowing where to find extensions, how to install them across different browsers, and the best practices for managing them, you can enhance your browsing experience. Keep your extensions under control to ensure your browser remains fast, secure, and tailored to your needs.
Use Text Blaze to boost productivity and automate repetitive typing anywhere you work for free!