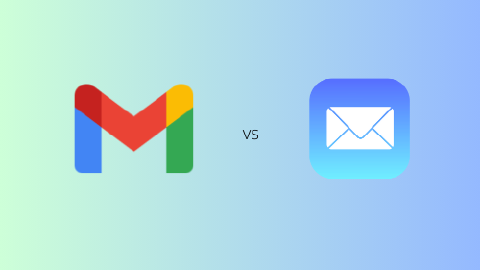How to Search in Gmail: A Step By Step Guide
Finding emails has never been easier thanks to Gmail search operators and Text Blaze.
Imagine an overflowing email inbox filled with hundreds, maybe even thousands, of emails. Some are important correspondences from work, some are newsletters you've subscribed to, and others are personal notes from family and friends.
It can be quite a task to sift through it all when you need to find that one crucial email from a few months ago. Sounds daunting, right?
Fortunately, Gmail (the most used email provider) comes equipped with an efficient search function to make your life a lot easier.
In this article, we will guide you through the steps of effectively searching in Gmail and provide templates you can use to get started today.
Why Is Searching in Gmail Useful?
Imagine you have to find a specific email amongst thousands. Manually scrolling through your email list could take ages, and there's no guarantee that you will even find what you're looking for. That's where the power of Gmail's search functionality truly shines.
Gmail's search capabilities aren't just about locating a single email. You can use it to manage your inbox better, categorize your emails, and declutter your digital life.
It's an invaluable tool that helps you organize, prioritize, and streamline your work. With the ability to search by sender, date, attachments, and even specific keywords within the email, you'll have no trouble locating any email, no matter how buried it may be.
Furthermore, understanding how to search in Gmail effectively can save you a lot of time. No more wasted minutes (or even hours) spent scrolling through a chaotic inbox. Instead, you can use that time to be productive, relax, or enjoy other activities.
How to Search in Gmail
To start your Gmail search, you only need to go to your Gmail account, and in the topmost part of the screen, you'll find a search bar.

Typing in this search bar and pressing enter will give you a list of emails related to your keyword.
However, Gmail's search function goes far beyond simple keyword searches. In fact, Gmail supports a variety of operators that help you search your email efficiently.
Here are the 10 most common Gmail search operators:
from: Used to search for emails from a specific sender. For example, "from:john" will show all emails from John.
to: Used to search for emails sent to a specific recipient. For example, "to:mary" will show all emails sent to Mary.
subject: Used to search for specific words in the subject line. For example, "subject:meeting" will show all emails that have 'meeting' in the subject.
in: Used to search for emails in a specific folder. For example, "in:sent" will show all sent emails.
is: Used to search for starred, read, or unread emails. For example, "is:starred" will show all your starred emails.
has: Used to search for emails that have specific attributes, such as attachments. For example, "has:attachment" will show all emails that have attachments.
after: Used to search for emails after a specific date. For example, "after:2023/01/01" will show all emails received after January 1, 2023.
before: Used to search for emails before a specific date. For example, "before:2023/01/01" will show all emails received before January 1, 2023.
label: Used to search for emails with a specific label. For example, "label:work" will show all emails with the label 'work'.
-(minus sign): Used to exclude emails with certain words. For example, "meeting -budget" will show all emails that contain the word 'meeting' but do not contain the word 'budget'.
Remember, you can combine these search operators to perform more complex searches in Gmail.
How to Use Gmail Search Operators With Keyboard Shortcuts

If you want to make searching for emails in Gmail very efficient, use Text Blaze. Text Blaze allows you to insert common search operators and quickly search for emails using keyboard shortcuts.
With Text Blaze, you can use a keyboard shortcut that adds a search operator, emulates a key press, and automatically searches Gmail for an email that fits your search criteria; all in a couple of seconds.
Not only that, but Text Blaze's forms (placeholders) allow you to insert search criteria quickly while inserting your search operator.
Searching Gmail and defining your search criteria can be time-consuming. Use Text Blaze to streamline the process and save time every time you search for an email.
Click here to add 25+ snippets to your account to help you quickly search in Gmail!
Join thousands of teams who are using Text Blaze templates.
Conclusion
Learning how to effectively search in Gmail can save you both time and stress, helping you to locate important emails and manage your digital life with ease.
Use Text Blaze to streamline the process of searching in Gmail, save time, and boost your productivity today.