How to Set Up Mac Keyboard Shortcuts in 2025 + Free Cheat Sheet
Using keyboard shortcuts can help you type faster and boost productivity. Here's how to set it up today.
In the digital age, efficiency is king. With the ever-increasing demands on our time, finding ways to speed up routine tasks is a universal goal.
Enter the realm of keyboard shortcuts—a beacon of productivity for MacOS users. These shortcuts are combinations of keys that perform an action or function, often bypassing the need for mouse clicks and complex menus.
If you hate doing repetitive tasks manually, you'll love using Mac keyboard shortcuts to work faster.
Imagine executing commands with a simple flick of the fingers; that's the power of keyboard shortcuts.
This article will unfold the secrets of Mac keyboard shortcuts, providing a free cheat sheet to turbocharge your workflow.
What Are Mac Keyboard Shortcuts?
Mac keyboard shortcuts are an integral feature of the MacOS system, designed to facilitate quick and efficient computer operation. These text shortcuts allow users to perform tasks that would normally involve a mouse or a series of menu selections with simple keystroke combinations.
They are especially useful in scenarios where time and fluidity are of the essence. Here are a few compelling examples:
Writing Efficiency
While crafting a document, you can quickly format your text:
- Command + B to bold your headings.
- Command + I to italicize key terms.
- Command + U to underline important points.
Data Management
Managing data in spreadsheets becomes seamless with shortcuts:
- Command + Shift + "+" to insert a new row or column.
- Command + K to create hyperlinks in cells for easy reference.
Navigation
Browsing web pages or navigating your system is more intuitive:
- Command + T to open a new browser tab.
- Command + H to hide windows and declutter your desktop instantly.
These examples illustrate how Mac keyboard shortcuts can significantly streamline and enhance your daily computer interactions.
Why Use Mac Keyboard Shortcuts?
The case for keyboard shortcuts is as clear as day. They are the silent warriors in the battle against time-consuming tasks. Here’s why they’re indispensable:
Type significantly faster: Perform actions quicker than ever before.
Streamline workflows: Streamline your workflow and reduce repetitive strain.
Boost productivity: Free up time to focus on creative and complex tasks.
Master your work: Gain a sense of control and expertise over your computer.
In essence, keyboard shortcuts are your ally in the pursuit of a smoother, more effective digital life.
Join 700,000+ who are using Text Blaze templates.
Where Can You Use Mac Keyboard Shortcuts?
The beauty of Mac keyboard shortcuts is their wide applicability. You can use them in Apple Mail to manage your inbox efficiently, in Excel to manipulate data with ease, and across many other apps and sites to speed up interactions.
They’re the universal language of productivity that your entire suite of applications understands and appreciates.
Apple Mail
Mac keyboard shortcuts in Apple Mail transform your email management by allowing you to quickly navigate through your inbox, compose, send, and organize emails with minimal effort.
By learning a few key combinations, you can handle your daily communications more efficiently, reducing the time spent on routine email tasks and keeping your focus on the content of your messages.
Excel
In Excel, shortcuts streamline complex data tasks. They empower you to swiftly manipulate data sets, format cells, and navigate through sheets without breaking your concentration.
This seamless interaction with your spreadsheets can lead to deeper insights and a more thoughtful analysis, as the mechanics of using the program recede into the background.
Other Apps/Sites
The use of keyboard shortcuts extends to a myriad of other applications and websites, enhancing user experience across the board. They provide a means to navigate swiftly, execute commands, and switch contexts without disrupting your workflow.
Whether it's editing images, writing code, or browsing the web, shortcuts offer a universal language for efficiency that resonates across all software on your Mac.
How to Change or Create Keyboard Shortcuts on Mac
Adding New Keyboard Shortcuts
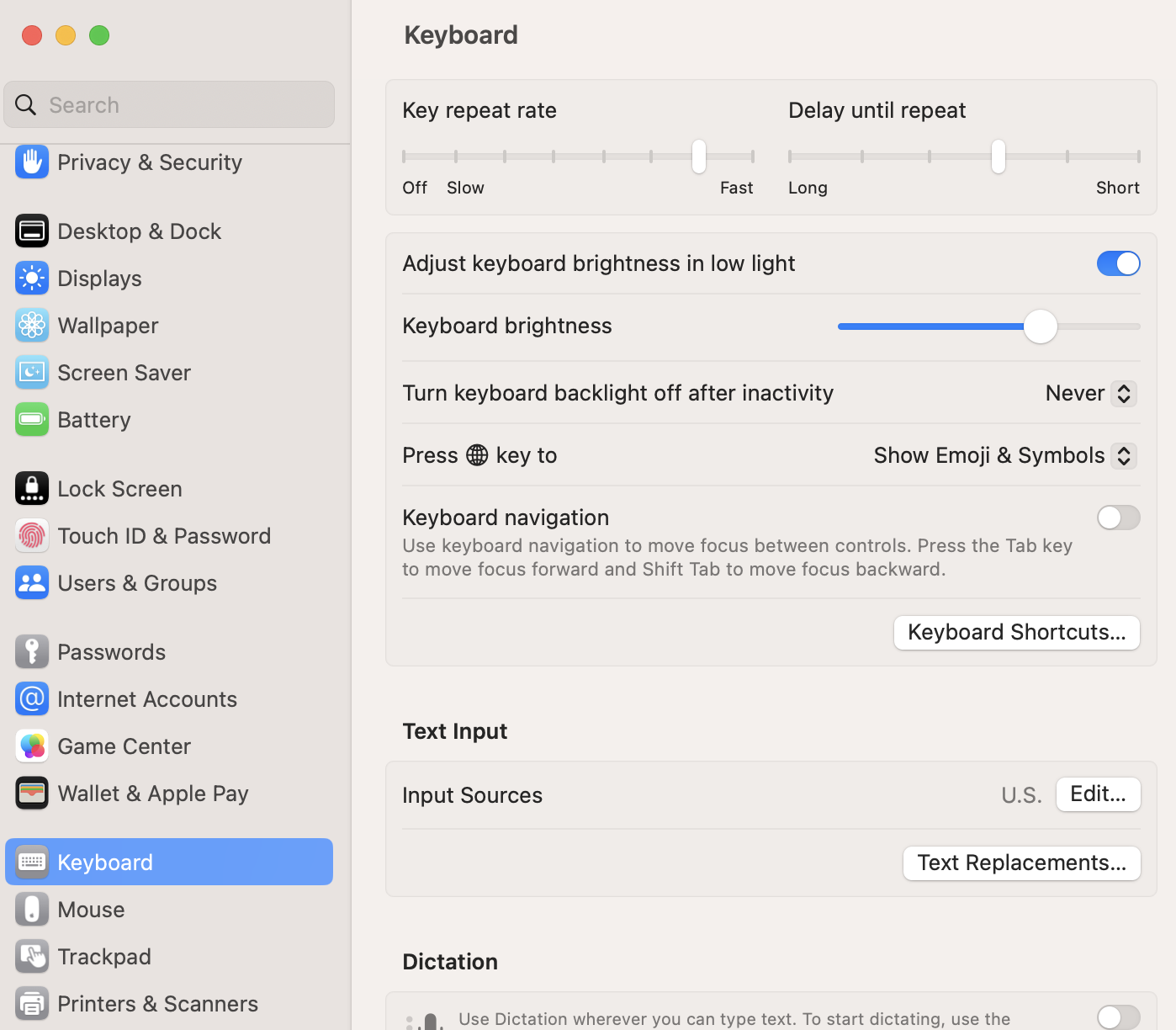
To introduce new efficiencies into your workflow, adding custom keyboard shortcuts to your Mac can be done in a few simple steps:
Open System Preferences from your dock or the Apple menu.
Click on Keyboard to access keyboard settings.
Select the Shortcuts tab to view the list of actions and services.
Press the + button below the sidebar to create a new shortcut.
Choose an application from the drop-down menu or select All Applications if you want the shortcut to be universal.
Type the exact name of the menu command you want to add, as it appears in the application.
Click in the Keyboard Shortcut field and press the key combination you want to use.
Click Add to save the new shortcut and close the window to apply the changes.
Modifying Existing Keyboard Shortcuts
Adjusting your Mac's existing keyboard shortcuts is equally straightforward:
Navigate to System Preferences and select Keyboard.
Click the Shortcuts tab to find the current list of keyboard shortcuts.
Scroll through the list to locate the shortcut you wish to change.
Double-click on the shortcut key combination on the right side of the shortcut you want to modify.
Press the new key combination you want to assign to the command.
If the combination is already in use, your Mac will notify you; otherwise, the change will be accepted automatically.
Creating Shortcuts That Work Anywhere
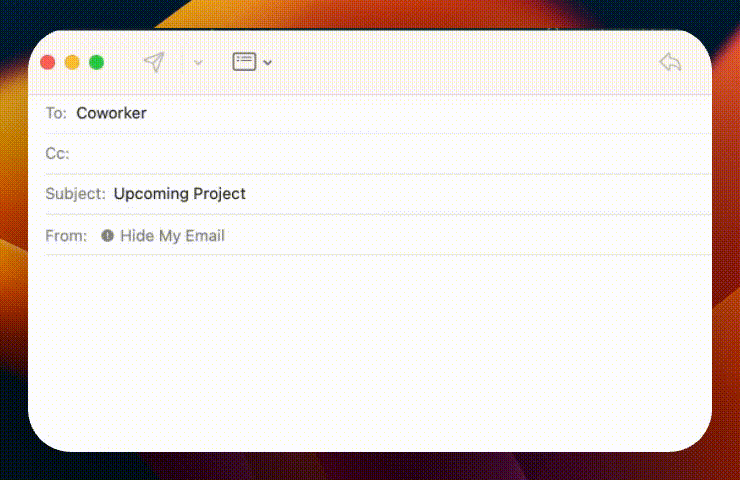
If you are looking for a way to create keyboard shortcuts that work on Mac, give Text Blaze a try. Text Blaze helps you create text templates that work on any site or app and insert them using keyboard shortcuts.
Text Blaze helps you automate repetitive typing, streamline workflows, and boost productivity with powerful text expansion.
Text Blaze can help you automate:
repetitive phrases (email signatures)
and even Mac keyboard shortcuts!
Join 700,000+ who are using Text Blaze templates.
Free Mac Keyboard Shortcuts Cheat Sheet: 40 Shortcuts
Without further ado, here's your free Mac keyboard shortcuts cheat sheet, filled with 40 useful shortcuts that you can use in a variety of uses, such as:
- General navigation
- Window management
- Document handling
- Editing text
- Screen captures
- System control
- Media control
- Accessibility
General Navigation
Keyboard shortcuts for general navigation are akin to having a compass in the wilderness; they guide you effortlessly through your Mac's interface, saving you from a cluttered journey of clicks and drags.
With simple key combinations, you can instantly open Spotlight to search for files or apps, or seamlessly switch between applications without losing focus on your work. Showing or hiding the Dock becomes an instantaneous action, allowing for a more spacious desktop.
Full-screen mode is just a shortcut away, providing an unobstructed view of your work, and when you need a clear screen, hiding all active windows is done in a flash.
These shortcuts are the unsung heroes in the quest for a smooth, distraction-free digital experience.
Command + Space - Open Spotlight search.
Command + Tab - Switch between open applications.
Command + Option + D - Show or hide the Dock.
Control + Command + F - Enter or exit Full Screen mode.
Command + H - Hide the windows of the front app.
Window Management
Shortcuts dedicated to window management are the architects of your digital workspace, structuring your screen for optimal organization and visibility.
They allow you to minimize windows with a swift keystroke, keeping your Dock uncluttered, or close windows without reaching for the mouse.
Managing multiple windows from the same application becomes a breeze, as you can close all with a simple command or focus on a single app by hiding others.
Cycling through windows is done with ease, ensuring you never lose track of the application you need. These shortcuts not only refine your workspace but also refine your focus, keeping you aligned with your workflow.
Command + M - Minimize the front window to the Dock.
Command + W - Close the front window.
Command + Shift + W - Close all windows of the app.
Command + Option + H - Hide the windows of all other apps.
Command + Plus (+) Move between open windows in the same app.
Document Handling
When it comes to document handling, keyboard shortcuts are the efficient personal assistants of the digital world. They serve by swiftly opening, saving, or printing documents, reducing the steps needed to secure your work.
The fear of data loss is mitigated with quick save commands, while opening and printing documents become actions of the moment, not minute-long tasks.
The ability to undo commands with a single shortcut can be a lifesaver, allowing you to step back with ease if you make a mistake. These shortcuts ensure your document handling is as smooth and stress-free as possible.
Command + N - Open a new document.
Command + S - Save the current document.
Command + O - Open an existing document.
Command + P - Print the current document.
Command + Z - Undo the previous command.
Editing Text
Editing text is where keyboard shortcuts shine as the crafty artisans of word processing.
Cutting, copying, and pasting text becomes an art form executed with rhythmic keystrokes, enhancing your efficiency and maintaining the flow of your creative process.
The dread of long edits is lessened with shortcuts that select all text or find specific phrases quickly. They are the key to a streamlined editing process, enabling you to perform repetitive text tasks with speed and precision.
This category of shortcuts is essential for writers, editors, and anyone who works extensively with text.
Command + X - Cut the selected item.
Command + C - Copy the selected item.
Command + V - Paste the copied item.
Command + A - Select all items.
Command + F - Find items in a document or open a Find window.
Join 700,000+ who are using Text Blaze templates.
Screen Captures
Screen capture shortcuts are the photographers capturing moments within your digital landscape.
They enable you to quickly snap a picture of your entire screen or a select area, perfect for creating tutorials, saving important information, or simply sharing moments.
With these shortcuts, capturing the perfect screenshot is as easy as striking a few keys, eliminating the need for cropping or additional editing.
Whether you need to share a bug report or save a receipt, these shortcuts are your quick-click solution to capturing screen content efficiently.
Command + Shift + 3 - Capture the entire screen.
Command + Shift + 4 - Capture a selected portion of the screen.
Command + Shift + 5 - Open the screenshot utility.
Command + Control + Shift + 3 - Capture the entire screen and copy to the clipboard.
Command + Control + Shift + 4 - Capture a portion of the screen and copy to the clipboard.
System Control
System control shortcuts are the pilots at the helm of your MacOS, offering immediate access to system functions without navigating through menus.
These commands allow you to swiftly put your Mac to sleep or reboot it, ensuring that you can secure your work and power down in moments. Logging out quickly or force quitting an unresponsive application can save time and prevent data loss.
Adjusting settings like brightness and sound without interrupting your workflow can also be accomplished with ease.
These shortcuts are the guardians of your system, providing quick access to essential functions and maintaining the integrity of your work environment.
Command + Option + Power Button - Put the Mac to sleep.
Command + Control + Power Button - Force restart without quitting apps.
**Command + Shift + Q **- Log out of your macOS user account.
Command + Option + Esc - Force quit an application.
Command + Brightness Up - Turn Target Display Mode on or off.
Media Control
The media control shortcuts act as the conductors of your audiovisual experience, orchestrating the play, pause, and volume of your media with finesse.
They eliminate the need to click through menus or on-screen controls, allowing you to adjust volume or skip tracks while your focus remains on the task at hand.
Whether you're enjoying music in the background or editing video content, these shortcuts offer you seamless control over your media, ensuring that your creative flow remains uninterrupted.
Command + Shift + Volume Up - Take a screenshot of a window.
Command + Option + Volume Up - Open Sounds preferences.
Command + Media Eject - Eject from drive.
Command + Fwd - Skip to the next track.
Command + Rew - Go to the previous track.
Accessibility
Accessibility shortcuts are the empowering tools that make the MacOS environment more navigable for all users. They provide quick ways to activate or deactivate helpful features like Zoom, VoiceOver, and various color or display modifications.
These shortcuts ensure that customization for better visibility or navigation is just a few keys away, making your Mac more inclusive and tailored to individual needs.
They represent MacOS's commitment to accessibility, ensuring that every user can interact with their device as comfortably and efficiently as possible.
Command + Option + F5 - Show accessibility options.
Command + Option + 8 - Turn Zoom on or off.
Command + Option + Plus (+) - Zoom in.
Command + Option + Minus (-) - Zoom out.
Control + Option + Command + 8 - Invert colors.
These shortcuts cover a wide range of functions, from basic navigation to text editing, screen capture, system controls, media management, and accessibility, providing MacOS users with a comprehensive toolkit to enhance their daily computer use.
Join 700,000+ who are using Text Blaze templates.
Wrapping Up
Embracing Mac keyboard shortcuts is like giving your productivity a jetpack. With this free cheat sheet and a little practice, you'll navigate your Mac like a pro, making the most of your time and effort.
It’s not just about working harder, but smarter. Start incorporating these shortcuts into your routine and watch your efficiency soar.
Use Text Blaze to automate repetitive typing, boost productivity, and control your Mac keyboard shortcuts without having to remember each of them yourself!




