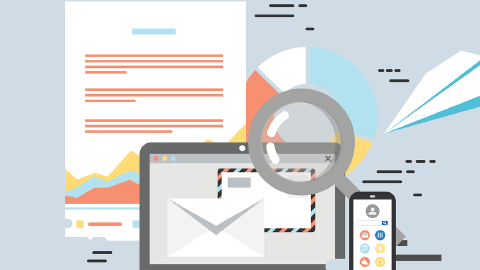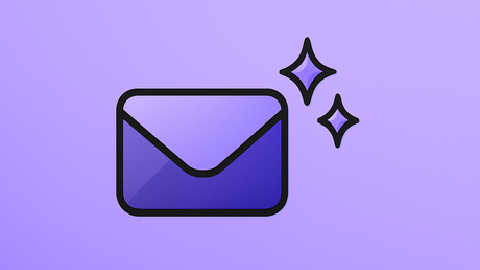How to Create Canned Responses in Outlook in 2025
Using canned responses in Outlook can help significantly reduce your response time.
Have you ever found yourself typing the same email response over and over again? It's time-consuming, right?
Typing the same things over and over in Outlook can be time-consuming and drain your energy fast.
The solution to this problem is Outlook canned responses. Canned responses are pre-programmed messages that can be used and customized to save time.
In this blog post, we'll dive into what canned responses are, why they are vital, and how they can help you become more efficient in your daily email tasks.
What Are Outlook Canned Responses? (Examples)
Canned responses are pre-written messages that you can quickly insert into emails without having to type the same thing repeatedly. They're like shortcuts for your emails!
Ultimately, canned responses and repeatable templates you can use to quickly respond to common emails/messages.
Here are some examples:
Example: Customer Inquiry Response
If a customer frequently asks about your return policy, you can have a canned response like: "Thank you for reaching out! Our return policy allows returns within 30 days of purchase. Please let us know if you need further assistance!" (see template below)
Example: Appointment Confirmation
For those who handle appointments, a response might be: "Your appointment has been confirmed for [Date] at [Time]. Looking forward to seeing you then!" (see template below)
Example: Technical Support
If you're in tech support and often get similar queries, you can have a canned reply like: "We've received your support request regarding [Issue]. Our team is looking into it and will get back to you within 24 hours." (see template below)
What Are Outlook Quick Parts?
Another powerful feature in Outlook known as Quick Parts. Quick Parts are essentially reusable pieces of content that you can insert into your emails quickly.
They are ideal for frequently used text, graphics, or even complex layouts that you find yourself using repeatedly in your emails.
Understanding Outlook Quick Parts
Quick Parts allow you to store and easily access elements of your emails that you use often, such as disclaimers, greetings, signatures, or even standard paragraphs explaining your company’s policies.
Here’s how they work:
Creating a Quick Part: While composing an email, highlight the text or graphic you want to save. Go to the 'Insert' tab and click on 'Quick Parts' under the 'Text' group. From the dropdown, choose 'Save Selection to Quick Part Gallery'. You will then be prompted to name your Quick Part and add a description if you wish.
Using Quick Parts in Emails: To use a saved Quick Part, start typing its name in a new email message. Outlook's AutoComplete feature will suggest the Quick Part. If you see it, press 'Enter' to insert it. Alternatively, you can insert it by clicking on the 'Insert' tab, selecting 'Quick Parts', and then choosing the desired element from the gallery.
Managing Quick Parts: If you need to modify or delete an existing Quick Part, navigate to the Quick Parts gallery, right-click on the Quick Part you want to manage, and select the appropriate option. You can edit its properties or delete it if no longer needed.
Quick Parts can be a real time-saver, helping you maintain a professional tone in your emails while speeding up your email composition process. By combining Quick Parts with canned responses, you can significantly enhance your productivity in Outlook.
How Are Outlook Canned Responses Useful?
Outlook canned responses aren't just a novelty; they are a tool with a multitude of practical uses. Here's why they are incredibly helpful:
Time-Saving: Imagine the time saved from typing the same response over and over. A canned response lets you reply with a click, giving you more time for other tasks.
Maintaining Consistency: Whether you're a business aiming for brand consistency or an individual striving for clear communication, canned responses ensure your message is uniform every time.
Quick Customer Interaction: In the fast-paced world of customer service, quick responses are key. Canned replies help you reply swiftly to frequent inquiries, enhancing customer satisfaction.
Customizable and Adaptable: While the core message remains the same, you can easily tweak canned responses to fit different scenarios. Add personalized details to make each response feel unique.
Reduces Errors: Typing the same thing repeatedly can lead to mistakes. Canned responses eliminate this risk by providing a ready-made, error-free response.
Facilitates Teamwork: In a team environment, canned responses ensure that everyone is on the same page. Whether it's a sales pitch or support reply, everyone can use the same well-crafted messages.
Outlook canned responses are a tool that streamlines communication, saves time, and ensures that your messages are consistent and error-free. Whether for business or personal use, they add efficiency and professionalism to your email communication.
Canned responses are all about making life easier and communication quicker.
Tips on Using Canned Responses in Outlook
Canned responses in Outlook are a game-changer, but there are ways to make them even more efficient. Here are some tips to help you get the most out of this feature:
Keep It Short and Sweet: Your canned responses should be concise and to the point. Lengthy paragraphs might be off-putting. Keep them as brief as possible while conveying the message.
Personalize When Needed: While canned responses save time, they can feel impersonal. Remember to add the recipient's name or other specific details to give a personalized touch.
Organize Your Responses: If you have a large collection of canned responses, organizing them by category or purpose helps you find the right one quickly.
Regularly Update Content: Your canned responses should reflect your current policies, offers, or information. Regularly review and update them to keep the content fresh and relevant.
Don’t Overuse Them: Canned responses are great, but they aren't suitable for every situation. Use them where appropriate and don't rely on them for every single email.
Add a Human Touch: Even if it's a canned response, a small personalized note at the beginning or end can make the recipient feel valued.
By following these tips, you can make Outlook canned responses an even more powerful tool in your communication toolkit. They'll help you communicate more effectively while maintaining a personal connection with your recipients.
How to Create Canned Responses in Outlook
Creating canned responses in Outlook can streamline your email communication by allowing you to quickly reply to common inquiries without having to type out the same answers repeatedly.
Here's a simple guide on how to set up these pre-written messages:
Open Outlook and Go to the Home Tab: Start by launching Outlook and make sure you are on the 'Home' tab.
Create a New Email: Click on 'New Email' to open a new message window.
Type Your Canned Response: Write the response you wish to save as a template. This could be anything from a simple acknowledgment to a detailed instructional reply.
Save the Email as a Template: Once your message is ready, go to the 'File' menu, select 'Save As', and then choose 'Outlook Template (*.oft)' from the 'Save as type' dropdown menu. Give your template a name that you will easily recognize later.
Using Your Canned Responses: To use your saved template, go to 'Home', click on 'New Items', hover over 'More Items', and then select 'Choose Form'. In the 'Choose Form' dialog box, select 'User Templates in File System' from the 'Look In' dropdown menu. You should see your saved template in the list. Click on it, and then click 'Open' to start a new email with the canned response.
By setting up canned responses, you not only save time but also maintain consistency in your communications.
How to Use Canned Responses Anywhere With Text Blaze
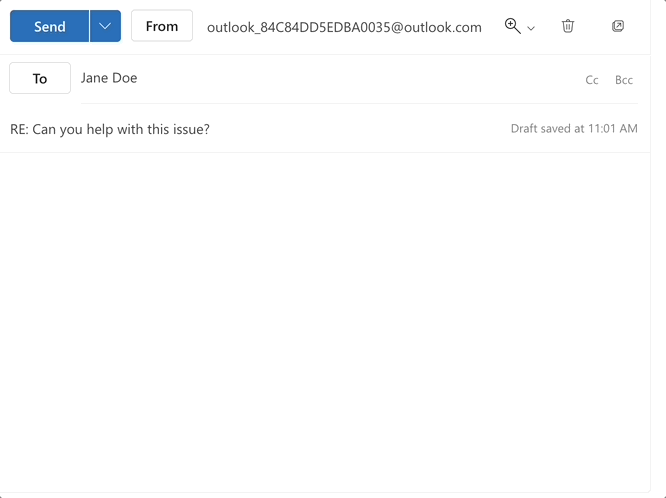
If you are looking for a way to create canned responses to use in Outlook, give Text Blaze a try. Text Blaze is a tool that helps you automate repetitive typing and streamline workflows with keyboard shortcuts.
Text Blaze allows you to create text templates and insert them anywhere (Outlook desktop or web app) using keyboard shortcuts.
Features
Automate repetitive typing & emails with canned responses in Outlook.
Text Blaze is free forever! Create & use canned responses for free!
Text Blaze works anywhere via the Text Blaze Chrome Extension, Windows app, and Mac app!
Personalize your templates with placeholders, drop-down menus, if/else rules, autopilot, and more!
Join 700,000+ who are using Text Blaze templates.
Outlook Canned Response Templates
General Canned Response Templates
Thanks for reaching out. I'm out of office until {formdate: MM/DD/YYYY}.
I'll get back to you once I return.
Customer Canned Response Templates
Hi {formtext: name=name; default=John; cols=8},
I'm writing to let you know the issue you reported is resolved.
I'm going to mark this issue as resolved for you. If you still have unresolved concerns, share them in your reply to this email, and we'll figure out where to take things from there.
Join 700,000+ who are using Text Blaze templates.
More Templates
Save Time With Canned Responses in Outlook!
Outlook canned responses are more than just a convenience; they're a powerful tool for anyone dealing with repetitive email tasks. By offering a quick and consistent way to reply to emails, they save time and ensure that you're communicating effectively.
Next time you find yourself typing the same email, remember, there's a canned response for that!
Use Text Blaze to save time, automate repetitive typing, and quickly insert Outlook canned responses.