How to Set Up Text Shortcuts & Abbreviations in 2025
Using text shortcuts and abbreviations can drastically reduce your response time and boost your productivity.
We all know the importance of responding to emails quickly. In today's fast-paced world, timely communication isn't just courteous—it's crucial.
Studies show that 50% of people respond to emails within ~ 2 hours.
Whether you're a business owner, a professional, or just someone trying to stay on top of things, quick and efficient email responses can make a world of difference.
But let's be real, typing out each email from scratch can be time-consuming. There's a solution available that can help you spend WAY less time responding to emails, and it's surprisingly simple to use: text shortcuts.
In this article, we'll cover everything you need to know about setting up text shortcuts & abbreviations anywhere you work to save time and boost productivity.
What Are Text Shortcuts & Abbreviations?
Text shortcuts and abbreviations are pre-set phrases or words that expand automatically when you type a specific key combination or abbreviation.
For example, typing "brb" might automatically expand to "be right back."
This feature is built into most modern devices and operating systems, allowing users to save time and reduce repetitive typing. Though, there are great text expansion tools that can help you take it even further.
These shortcuts are especially useful for professionals who need to type the same phrases regularly, like email signatures, greetings, or commonly used industry terms.
By setting up these shortcuts, you can quickly insert these phrases without having to type them out each time. The result is a smoother and more efficient typing experience.
How to Use Text Shortcuts
Using text shortcuts is straightforward and can significantly speed up your typing process. Once you've set up your shortcuts, here’s how to use them effectively:
Type the Shortcut: Begin by typing the text shortcut you've created. For example, if you've set up omw to expand to "on my way," simply type omw.
Watch the Expansion: As you finish typing the shortcut, it will automatically expand to the full phrase or word.
Use in Various Applications: Text shortcuts typically work across different apps and platforms where typing is required. This includes messaging apps, emails, documents, and more.
Create Contextual Shortcuts: Customize shortcuts for different contexts. For example, use sig1 for a formal email signature and sig2 for a casual one. This allows you to adapt to different scenarios quickly.
Practice Regular Use: The more you use text shortcuts, the more they become second nature. Over time, you’ll find yourself typing less and getting more done in less time.
By integrating text shortcuts into your daily routine, you can significantly reduce the time spent on repetitive typing tasks and enhance your overall productivity.
Text Expansion With Text Shortcuts
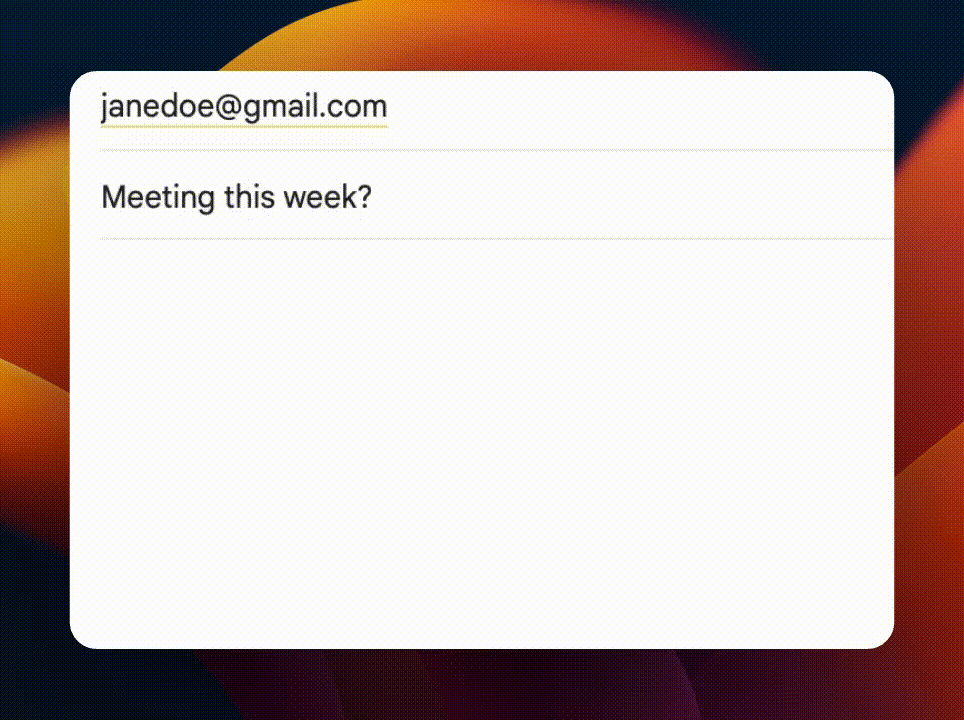
Text expansion is a great way to set up text shortcuts that work just about anywhere. With text expansion, you can create shortcuts to insert repetitive text.
If you're looking for a way to set up text shortcuts anywhere, give Text Blaze a try!
With Text Blaze, you can create smart text templates and insert them anywhere you work with text shortcuts. Whether you want to automate common text phrases & abbreviations, or even full emails, Text Blaze can help you do it faster!
Features
Create text shortcuts and use them anywhere to boost your productivity, save time, and eliminate repetitive typing for good!
Text Blaze is free forever! Automate repetitive typing with text shortcuts without ever needing a license or 7-day trial.
Text Blaze works anywhere you do via the Text Blaze Chrome Extension, Windows app, and Mac app!
Create dynamic templates with placeholders, drop-down menus, toggle fields, if/else rules, autopilot, data transfer, and more.
Boost your team's communication with shared templates that align your team on a common language and processes. Learn more here.
Use AI to generate templates to boost your productivity and get stuff done!
Join over 700,000+ others who are using Text Blaze templates.
How to Set Up Text Shortcuts & Abbreviations
iPhone Text Shortcuts
Setting up text shortcuts on an iPhone is straightforward. Follow these steps:
- Open Settings: Start by tapping the Settings app on your iPhone.
- Navigate to Keyboard Settings: Scroll down and select General, then tap Keyboard.
- Access Text Replacement: Within the Keyboard settings, tap on Text Replacement.
- Add a New Shortcut: Tap the plus sign (+) in the upper-right corner to add a new shortcut.
- Enter Phrase and Shortcut: In the Phrase field, enter the text you want to type out. In the Shortcut field, enter the abbreviation you want to use.
- Save the Shortcut: Once done, tap Save in the upper-right corner. Your shortcut is now ready to use.
Android Text Shortcuts
Setting up text shortcuts on Android devices can vary slightly depending on your device and keyboard app. Here’s a general guide:
- Open Keyboard Settings: Go to Settings on your Android device.
- Access Languages & Input: Scroll down and tap System (or General management), then select Languages & input.
- Select Your Keyboard: Tap on Virtual keyboard, then choose your preferred keyboard (e.g., Gboard).
- Open Dictionary: Tap Dictionary and then select Personal dictionary.
- Add a New Shortcut: Choose your language and tap the plus sign (+) to add a new shortcut.
- Enter Word and Shortcut: Enter the full phrase under Word and your shortcut under Shortcut. Save the changes, and your shortcut is ready to use.
Windows Text Shortcuts
To set up text shortcuts on a Windows computer, follow these steps:
- Open Settings: Click the Start menu and select Settings.
- Navigate to Typing Settings: Select Devices, then click on Typing in the sidebar.
- Open Advanced Keyboard Settings: Scroll down to find and select Advanced keyboard settings.
- Access Text Replacement: Under Text services and input languages, click Input language hotkeys.
- Add a New Shortcut: Click Add to create a new text shortcut. Enter the phrase you want to expand to and assign the corresponding shortcut.
- Save and Apply: Once you've set it up, click OK or Apply to save your new text shortcut.
Text expansion for Windows is a great way to shortcut your work on your Windows devices.
Mac Text Shortcuts
Setting up text shortcuts on a Mac is easy. Here’s how:
- Open System Preferences: Click the Apple menu and select System Preferences.
- Access Keyboard Settings: Click on Keyboard, then go to the Text tab.
- Add a New Shortcut: Click the plus sign (+) below the list of shortcuts.
- Enter Phrase and Shortcut: In the left column, enter the shortcut you want to use. In the right column, type the full phrase you want it to expand to.
- Save the Shortcut: Press Enter or click outside the text fields to save your new shortcut.
- Use the Shortcut: Your new shortcut is now ready to be used across all applications on your Mac.
Save time by using text expansion for Mac to save time and get things done quicker on your macOS devices.
Discord Text Shortcuts
Discord allows users to create custom text shortcuts, often used for text replacement or emojis. Follow these steps:
- Open User Settings: Click on the gear icon next to your username to open User Settings.
- Navigate to Text & Images: On the left sidebar, click Text & Images.
- Access Text Replacement: Scroll down to find Text Replacement and click on it.
- Add a New Shortcut: Click Add a New Replacement.
- Enter Shortcut and Text: In the first field, type the shortcut or emoji code you want to use. In the second field, type the text or emoji it should expand to.
- Save the Shortcut: Click Save to apply your new text shortcut. It will now work across all your Discord messages.
Join over 700,000+ others who are using Text Blaze templates.
Common Text Shortcuts & Abbreviations (List)
Here are 30 of the most common text shortcuts and abbreviations:
brb expands to "be right back"
omw expands to "on my way"
idk expands to "I don't know"
ttyl expands to "talk to you later"
afaik expands to "as far as I know"
smh expands to "shaking my head"
lol expands to "laugh out loud"
btw expands to "by the way"
asap expands to "as soon as possible"
np expands to "no problem"
imo expands to "in my opinion"
fyi expands to "for your information"
icymi expands to "in case you missed it"
tbh expands to "to be honest"
nvm expands to "never mind"
idc expands to "I don't care"
omg expands to "oh my God"
gr8 expands to "great"
thx expands to "thanks"
gtg expands to "got to go"
lmk expands to "let me know"
wfh expands to "work from home"
imo expands to "in my opinion"
irl expands to "in real life"
rofl expands to "rolling on the floor laughing"
smh expands to "shaking my head"
wyd expands to "what are you doing?"
hmu expands to "hit me up"
ikr expands to "I know, right?"
bfn expands to "bye for now"
wb expands to "welcome back"
Boost Your Typing With Text Shortcuts!
Setting up text shortcuts and abbreviations is a simple yet powerful way to enhance your productivity. By taking the time to create these shortcuts, you can save time and reduce repetitive typing tasks.
Whether you’re using a smartphone, computer, or chat application like Discord, text shortcuts can make your digital life easier and more efficient.
Use Text Blaze to create smart text templates and use them anywhere you work to automate repetitive typing and boost productivity.




