How to Create and Edit Zendesk Macros in 2025
Learn how to create, edit, and export Zendesk macros + tips on using templates to save time.
Handling repetitive tasks can be a major headache for support teams. After all, customers have higher expectations than ever before.
In fact, studies show, 73% of customers already expect you to know what they both want and need.
Zendesk macros offer a solution by automating these tasks, saving time, and ensuring consistency.
In this article, we'll discuss what Zendesk macros are, how they compare to general templates, how to create, edit, and export them, and how you can create macros that work anywhere.
What are Macros?
Macros are automated sequences of actions designed to simplify and speed up repetitive tasks across various software applications.
Macros are similar to text expanders (Text Blaze, TextExpander, or Magical) in that they can help you quickly insert text anywhere.
In customer support, macros streamline workflows by automating responses, updating ticket statuses, and performing multiple actions at once.
Macros are automated sequences of actions that streamline repetitive tasks, saving time and ensuring consistency.
This reduces human error, saves time, and ensures consistent task handling. Customizable and versatile, macros can be tailored to specific needs, enhancing productivity.
Macros vs Templates
Understanding the difference between macros and templates is essential for optimizing your support workflows.
While they may seem similar, each serves a distinct purpose and offers unique benefits.
Macros:
- Automate multiple actions at once (e.g., updating ticket status, assigning agents, adding tags)
- Ideal for streamlining complex workflows and ensuring consistency
- Save time by automating repetitive actions
- Reduce human error by automating standard procedures
- Initial time investment required for creating and setting up
- Potential for over-reliance, which might reduce personalized customer interactions
Templates:
- Provide pre-written responses for common queries
- Save time on writing out responses
- Ensure consistency in communication
- Can be customized with placeholders for personalization
- Simplify the process of responding to frequently asked questions
- May require frequent updates to keep responses relevant and accurate
By leveraging both macros and templates, support teams can enhance efficiency and maintain high-quality customer interactions. Each tool has its place, and using them together can significantly improve workflow management.
Zendesk Macros: Overview
Zendesk Macros Examples
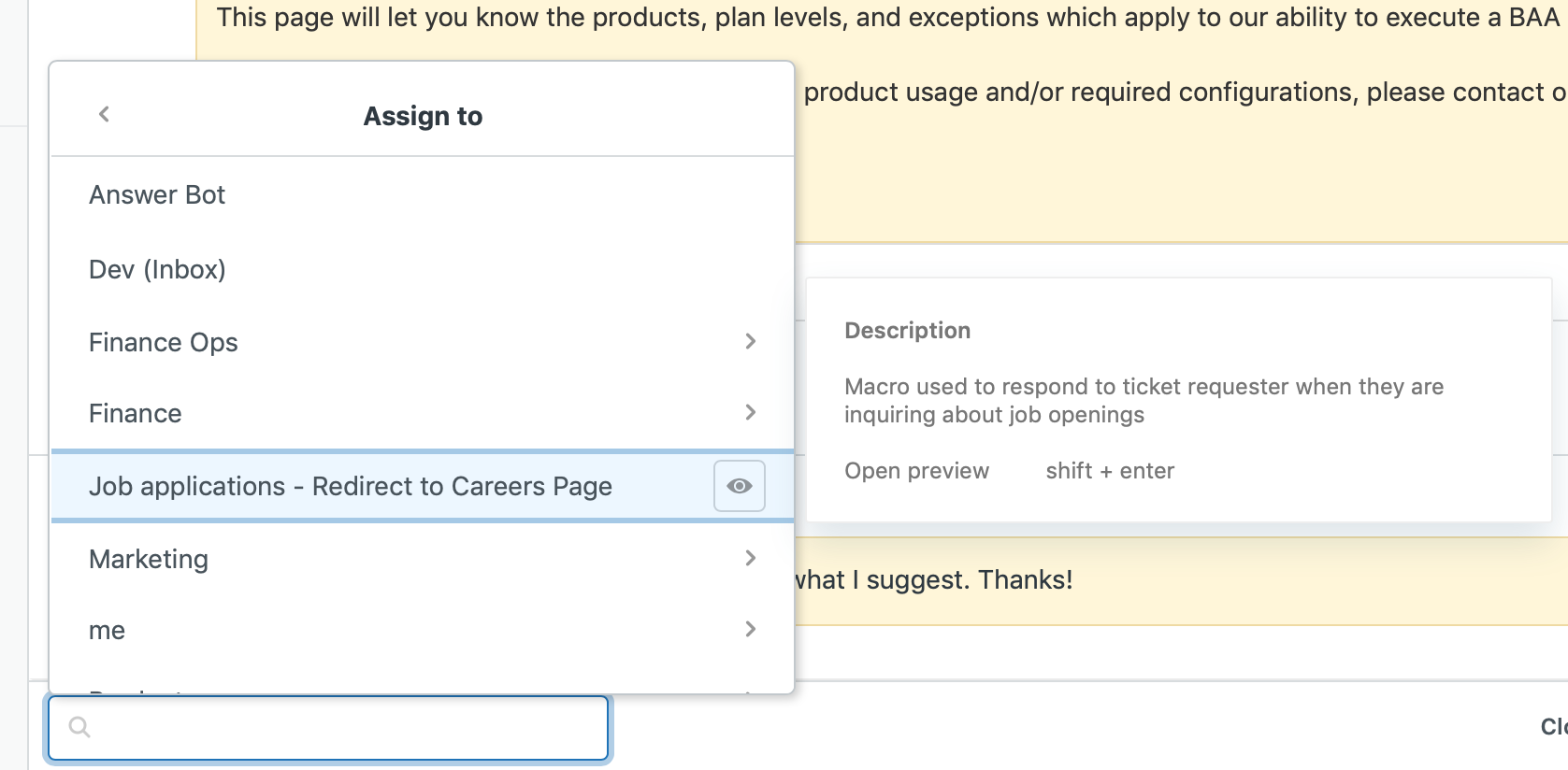
Macros in Zendesk are predefined actions that help support teams handle common tasks quickly. They can be used to do a variety of common tasks. Want to send a quick message in Zendesk? Marcos can help you.
Zendesk macros can handle a range of tasks to streamline support processes:
Update Ticket Fields: Automatically change ticket status, priority, or type based on predefined criteria.
Add or Remove Ticket Tags: Categorize and organize tickets by adding or removing tags (e.g., "high-priority" or "new").
Add Followers: Automatically add team members to tickets to ensure relevant stakeholders are kept in the loop.
Change the Assignee: Reassign tickets to different agents or teams based on specific criteria for efficient handling.
Many support tools are offering automation and macro features these days. Even Fresdesk (one of the most used support tools) now offers automations.
If you are interested in learning more about automating support workflows, chatbots are another great option to check out.
Zendesk also offers many different integrations that help you get more out of Zendesk.
How to Create, Edit, & Export Macros in Zendesk
How to Create Macros in Zendesk
Creating macros in Zendesk allows you to automate repetitive tasks and streamline your support workflow.
Follow these steps to set up a new macro:
Navigate to Admin Center:
- Log in to your Zendesk account.
- Click on the Admin Center icon in the sidebar.
Select Macros:
- In the Admin Center, go to the “Objects and rules” section.
- Click on “Macros” from the dropdown menu.
Add New Macro:
- Click on the “Add Macro” button.
Define Macro Actions:
- Enter a name for your macro.
- Define the actions you want the macro to perform, such as updating Zendesk ticketing fields, adding tags, or changing the assignee.
Save Macro:
- Review the actions you've set up.
- Click “Save” to create the macro.
How to Edit Macros in Zendesk
Editing macros allows you to update or improve existing macros to better fit your evolving support needs.
Here’s how you can edit a macro in Zendesk:
Navigate to Macros:
- Log in to your Zendesk account.
- Click on the Admin Center icon in the sidebar.
- Go to “Objects and rules” and select “Macros.”
Select Macro to Edit:
- Find the macro you want to edit from the list.
- Click on the macro to open it.
Edit Macro Actions:
- Make the necessary changes to the macro actions.
- You can update the name, modify existing actions, or add new ones.
Save Changes:
- Review the changes you’ve made.
- Click “Save” to update the macro.
How to Export Macros in Zendesk
Exporting macros is useful for backup purposes or for sharing with other team members.
Follow these steps to export your macros from Zendesk:
Navigate to Macros:
- Log in to your Zendesk account.
- Click on the Admin Center icon in the sidebar.
- Go to “Objects and rules” and select “Macros.”
Select Macros for Export:
- Check the boxes next to the macros you want to export.
Export Macros:
- Click on the “Bulk Actions” button.
- Select “Export” from the dropdown menu.
- Choose the format you want to export the macros in, typically CSV.
Download Exported Macros:
- Follow the prompts to complete the export.
- Download the exported file to your computer for backup or sharing purposes.
By following these steps, you can efficiently create, edit, and export macros in Zendesk, optimizing your support workflows and maintaining consistent service quality.
Pros & Cons of Zendesk Macros
Zendesk macros can significantly streamline support processes, but they come with both benefits and drawbacks:
Save Time: Automate repetitive tasks to boost efficiency and productivity.
Ensure Consistency: Maintain uniform responses and actions across tickets.
Reduce Human Error: Automate standard procedures to minimize mistakes.
Initial Setup Investment: Requires time to create and configure macros.
Personalization Challenges: Difficult to tailor macros to specific situations, limiting flexibility.
How to Create Macros That Work Anywhere
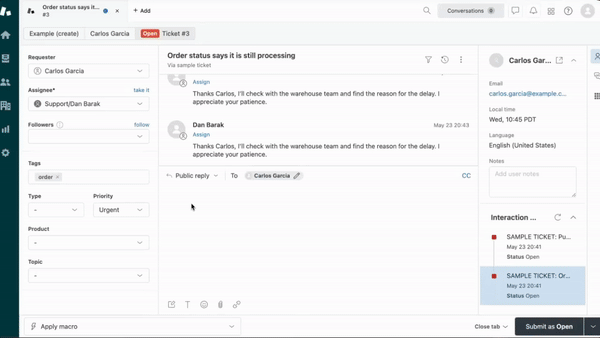
Macros are great for automating support workflows, but they lack the personalization and tone of customizable templates. Templates on the other hand, allow you to personalize support for any situation, but are limited and can be error-prone.
If you're looking for a way to automate work with macros and personalize support with templates, Text Blaze is the ultimate tool for you.
Text Blaze is the #1 rated productivity app on the Chrome Web Store with a 4.9 rating and 1,000+ reviews.
With Text Blaze, you can create smart text templates and insert them anywhere you work with keyboard shortcuts. Think macros that you can customize in real-time, that's Text Blaze!
Features
Text Blaze's Zendesk integration allows you to automate actions in Zendesk (tag setting, group setting, etc), read data from tickets to include in messages, and much more!
Text Blaze is free forever! Automate repetitive typing without ever needing a license or 7-day trial.
Text Blaze works anywhere you do via the Text Blaze Chrome Extension, Windows app, and Mac app!
Create dynamic templates with placeholders, drop-down menus, if/else rules, autopilot, data transfer, and much more!
Text Blaze is perfect for teams! Learn more about Text Blaze for teams.
Join 600,000+ who are using Text Blaze templates.
Use Zendesk Macros to Save Time!
Zendesk macros are powerful tools for automating repetitive tasks and improving support efficiency. Understanding the difference between macros and templates, and knowing how to create, edit, and export macros can enhance your use of Zendesk.
Use Text Blaze's Zendesk integration to automate workflows, save time, and personalize support anywhere you reach customers!




