Connected Snippets Overview
Connected Snippets allow you to connect multiple web applications using Text Blaze snippets.
Data Blaze Integration
Connected Snippets allow you to connect with Data Blaze to easily load, insert, update and delete external data. To get a detailed introduction, click here. Here's a quick example:
In this example, the connected snippet "resource selector" fetches links from an external Data Blaze table, and then presents a menu to choose those links inside the snippet.
You can press "Copy to Text Blaze" to experiment with it!
Loading and writing data externally
Loading data
Connected Snippets allow you to load data from other websites using the {urlload} command.
For example, if you had a Google Spreadsheet containing information on the availability of team members, you could load that directly into a snippet.
You can learn more and see an example here.
Saving data
Connected Snippets allow you to send data to other websites using the {urlsend} command.
For example, you could save information each time a snippet was used to a Google Form.
You can learn more and see an example here.
Dynamic images
Connected Snippets allow you to use the {image} command to create dynamic images or charts based on the snippet's contents.
Enabling Connected Snippets
Connected Snippets are enabled at the folder level. To connect a snippet folder:
- First add a Connected Snippet command (such as a Data Blaze command, {urlload}, {urlsend}, or {image}) to a snippet.
- When you preview the snippet, you will be asked to configure the Connected Snippet settings for the folder. Click the provided link.
- You will first need to set the folder as a Connected Snippet folder to enable any connections. You can do that by click the "Connect folder" button.
- Then list the website domains you want snippets in the folder to be able to connect to. Connected Snippet folders may only connect to the listed websites.
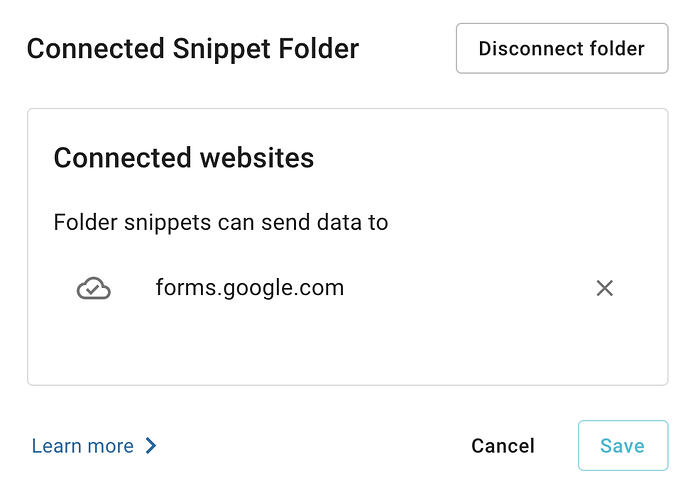
Sharing Connected Snippet Folders
Connected Snippets may only be shared between users within the same Text Blaze Business organization.
If you need to share Connected Snippets with your team, you should upgrade to Text Blaze Business or Enterprise.