Permissions and Sharing
Sharing Spaces
You can share spaces with others to collaborate on them. To share a space, click the "Share" button in the upper right hand corner of the space window.
![]()
You can share a space with one or more people. There are three levels of access you can give:
- Viewer - Viewers can view the data in a space, but cannot make any edits.
- Editor - Editors can view and edit a space, but they cannot change the sharing permissions.
- Owner - Owners can make any changes to a space.
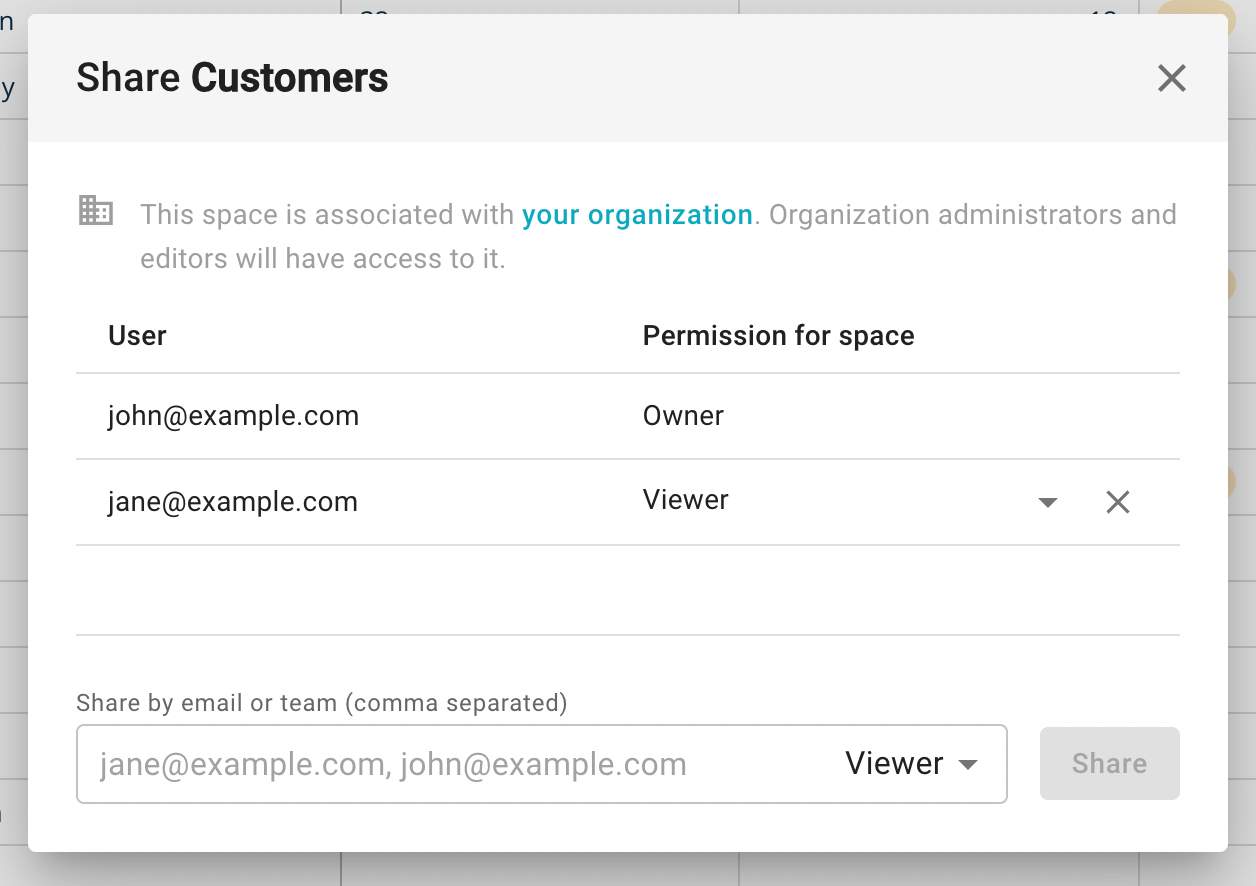
Additionally, if you are on our Business Plan. You can share a space with teams of users or with your entire organization.
Public View Sharing
You can share a view publically allowing anyone to view (but not edit) it. This is great for creating views that you can embed in your website or elsewhere.
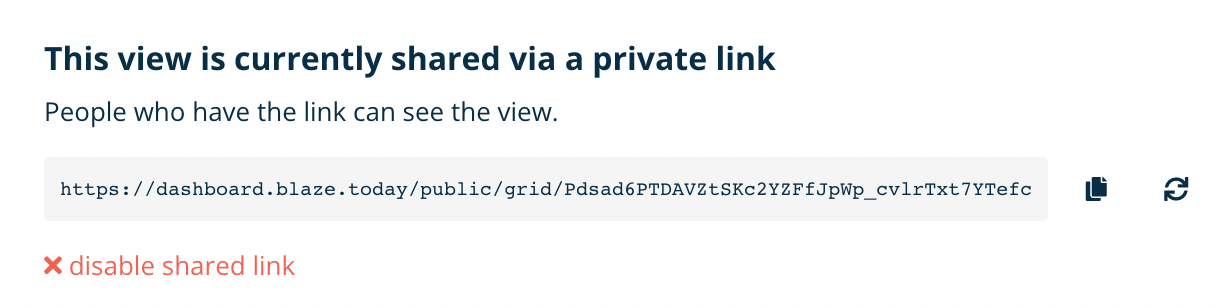
A public view has a unique URL and you can change the URL or remove the public share at any time if you would like to remove public access to the space.
Using Spaces in Text Blaze Snippets
Text Blaze snippets can query and update data in Data Blaze. For a snippet to access a space, it needs to have the permission to do so. There are two ways this permission may be granted:
1) Sharing the Space with a Text Blaze User
If a space is shared with a user, snippets the user uses will be able to access the space using the user's permission. So if a user has Viewer access to a space, they will be able to use snippets that read (but not write) from the space. If the user has Editor or Owner access to a space, they will be able to use snippets that read from or write to the space.
To share a space with a user in this way. Follow the instructions at the top of this page.
2) Sharing the Space with a Text Blaze Folder
You can also share a space directly with a Text Blaze snippet folder instead of a user. When a space is shared with a folder, any user of that folder will be able to use the snippets in that folder that connect with the space. This is very useful when you are working with a team as you can share the space once with the folder, and then whoever you add to the folder will be able to use it.
You can share a space with a folder on the Share Folder dialog. This can be accessed from the folder's sidebar in Text Blaze:
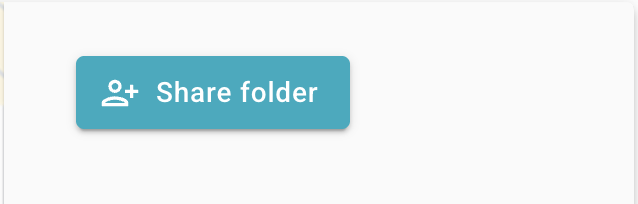
To configure folder sharing simply toggle the checkbox in the "Share the connected spaces with all folder users" section.
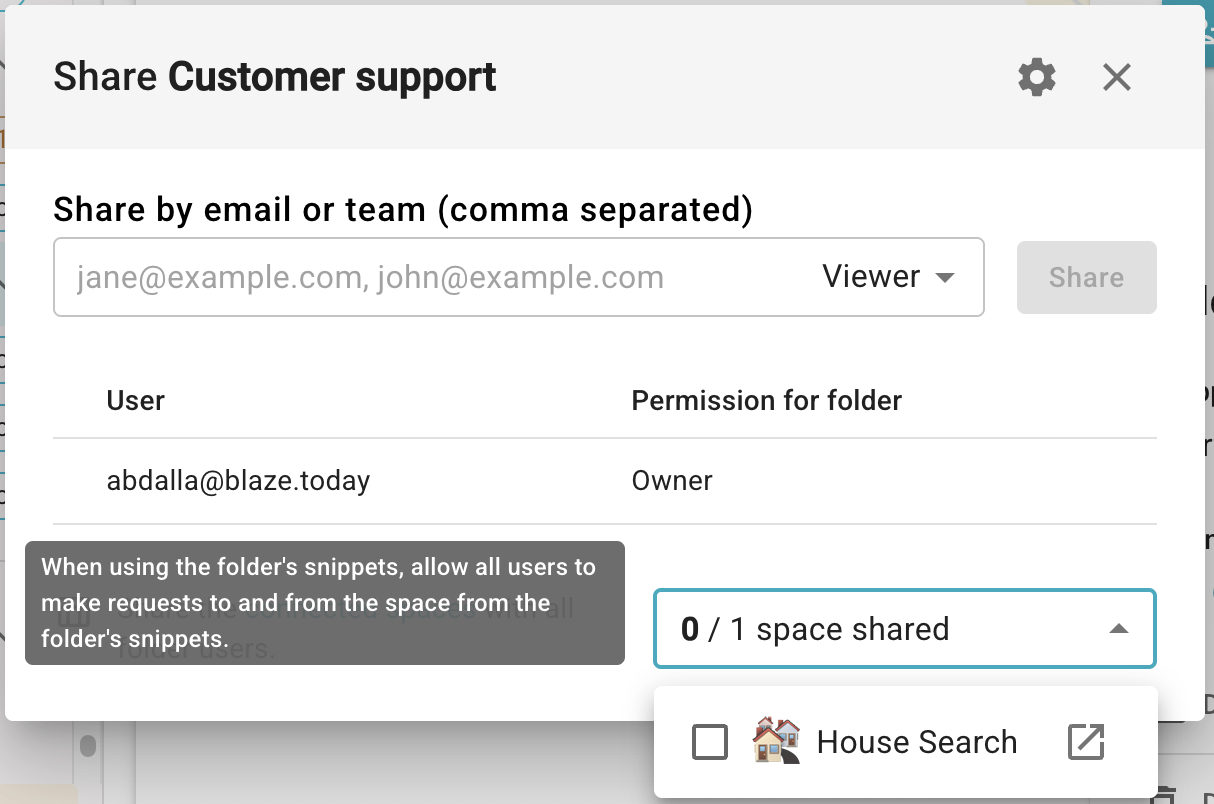
Benefits of Sharing a Space with a Folder Instead of a User
Another great feature of sharing a space with a folder, is that users of the folder may only use the space connections that are in the snippets in the folder and they will not be able to access the space directly.
For example, imagine you were managing a customer support team and you had a list of all your users in a Data Blaze space. You may want to have a snippet the team can use that looks up a user by their email, and then customizes the snippet based on some data in the space for that user. If you shared the space directly with your team, they would be able to do this, but they would also be able to see the entire space. You may not want them to be able to do this, and it would be great if you could allow them to run your lookup-by-email snippet, but not have the ability to directly view the full list of users in the space.
Folder sharing enables you to do that. It allows you to give access to the snippet that looks up a user given a specific email, but it wouldn't let them do anything in the space beyond that.