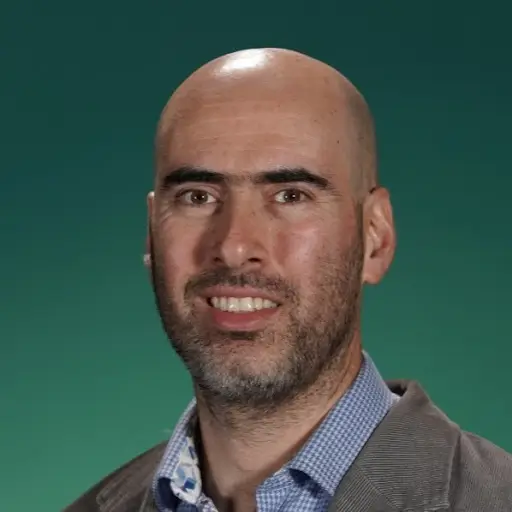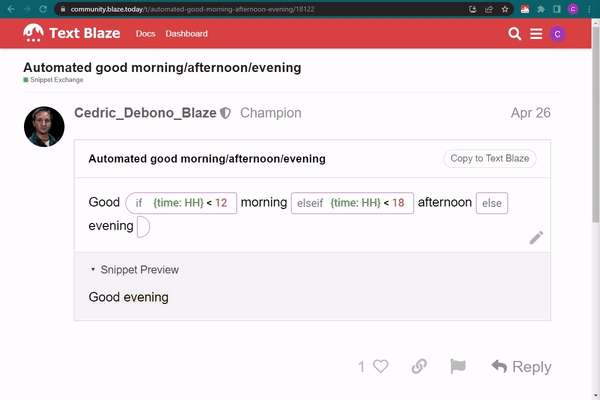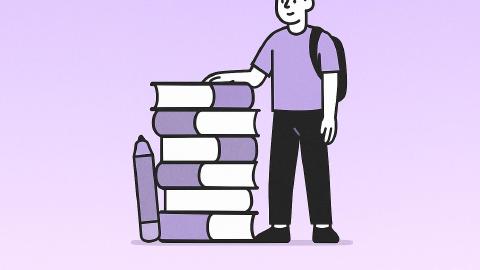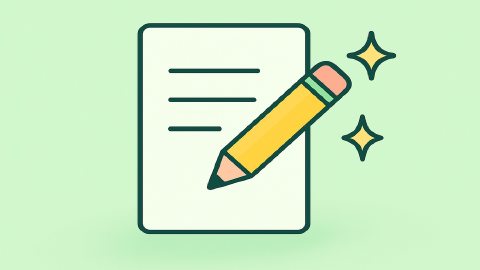Salesforce Snippets
Create templates to help you automate your work and save time while typing emails, notes, summaries, and more.
Note: This GIF shows how to copy snippets to your dashboard so that you can use them and customize them to fit your needs.
Typing repetitive emails, notes and summaries in Salesforce can be tedious, time-consuming and error-prone. With Text Blaze, you can automate much of your repetitive typing, copy-pasting and clicking. Below are a few examples for how to do that.
Eliminating repetitive typing
With Text Blaze you can save snippets of text you type repetitively and insert them anywhere in Salesforce with a keyboard shortcut.
The snippet below is similar to the one above but uses the {Tab} key to move between text fields and type in both of them.

Eliminating repetitive typing with customizable templates
If your typing follows a pattern, but are not always the same, Text Blaze can help you with that as well. Add placeholders and other form fields to your snippet to turn it into a template that you can customize in real time.
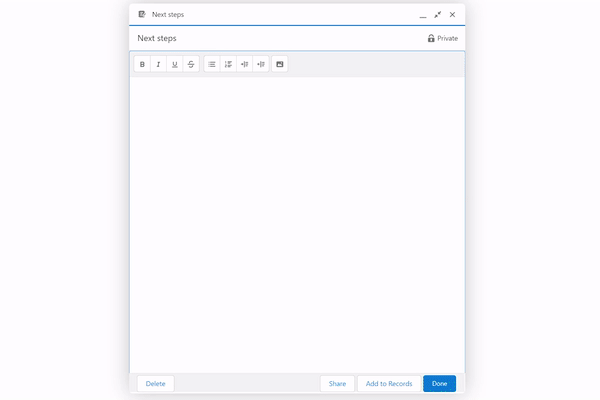
{formtoggle: default=no; name=
offer discount}Flexible to offer up to {formmenu: 5; default=10; 15}% discount on first {formtext: default=6; cols=5} months{endformtoggle}Read more about Text Blaze's form fields here.
Automating workflows
Text Blaze can automate common workflows within Salesforce by simulating a series of keyboard keypresses.
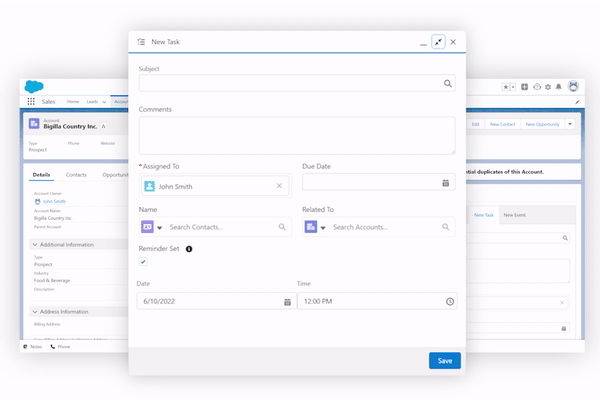
Capture your sequence of keyboard keys as a snippet and trigger them in Salesforce. Your snippet will look similar to this:
Read more about automating workflows in Text Blaze here.
Reading information from the page
With Text Blaze, you can clip any relevant information from the current Salesforce page and include it in your snippet.
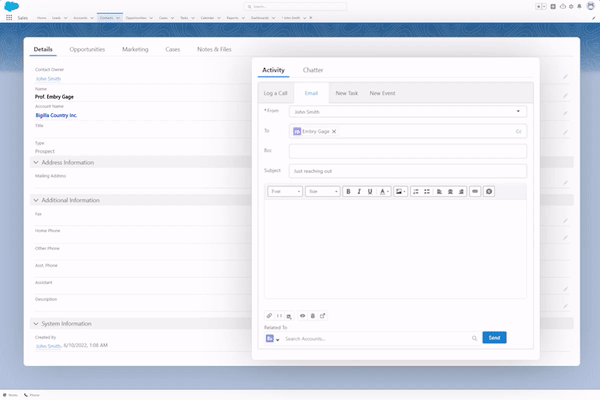
You can do this by either selecting the page element to read, or by reading the entire content of the page and using Regex to clip the information you're looking for.
Try this snippet in a Salesforce case. It can't be previewed