Working with Autopilot
Quick Overview Video
Text Blaze provides you with a variety of commands to use in your snippets. There's a formula command to help you do math, form commands to help you create forms, flow control commands like {if} and {repeat}, and even command packs.
Now Text Blaze is adding a new type of command to your arsenal. Autopilot Commands help provide you with some web page scripting abilities in your snippets.
In the sections below you'll learn how autopilot dramatically speeds up your workflow with automation.
Autopilot Commands
Text Blaze has three powerful commands that form the basis for Autopilot. These commands give you some control over the web page on which you're inserting your snippet into.
- {key} - Emulates a keypress in the web page.
- {click} - Clicks the currently focused item.
- {wait} - Causes a delay for a specific period of time before continuing the snippet.
Before diving into examples, let's talk about what you can and cannot do with autopilot commands.
You can do simple scripting tasks on the current web page that you're on by utilizing the commands above. However, Text Blaze can't script your operating system's commands. We'll dive further into any limitations present on the individual sections for each command.
A Real-world Example
Imagine you're a customer support representative before installing the Text Blaze extension. You have to input your support cases manually on a web page that looks something like the following:
Although these are all free-form text fields, from experience you know that there are some constraints:
- Issue Type: is always going to be one of these three options: "Pricing", "Product", or "Documentation"
- Reporter: is always going to be you and your own email
- Description: your company has a standard template for these that they want you to follow
Given this setup, there is a lot of duplicate typing you have to do every time you enter a new case.
You install Text Blaze and simplify this using snippets. However, you would normally need at least three different snippets to handle this form (one for the Issue Type, one for the Reporter, and one for the Description field).
Fortunately, there is a faster way: Text Blaze Autopilot Commands.
Let's explain each of the three commands individually starting with the {key} command.
The {key} command
The {key} command will emulate a keypress in the web page. For more details on the settings available to you visit the {key} command's documentation page.
There are a lot of possibilities with this command, but the most common use case is to move between form elements on a web page and activating keyboard shortcuts for a specific web app.
Moving back and forth between form elements on a page
Most browsers provide you with the ability to navigate a web page using your keyboard. Pressing the tab key on your keyboard allows you to move to the next focusable element. That might be a form, a button, a link, or something else. Also, pressing Shift + Tab will move you back to the previous focusable element.
Using {key: tab} and {key: shift-tab} is how you will navigate to different elements on the page with Text Blaze.
Triggering keyboard shortcuts for a specific website
Websites like Gmail, Outlook, Salesforce, and others provide their own built-in keyboard shortcuts. It's possible to enter the shortcut keyboard combination into the {key} command to do that action on the web page.
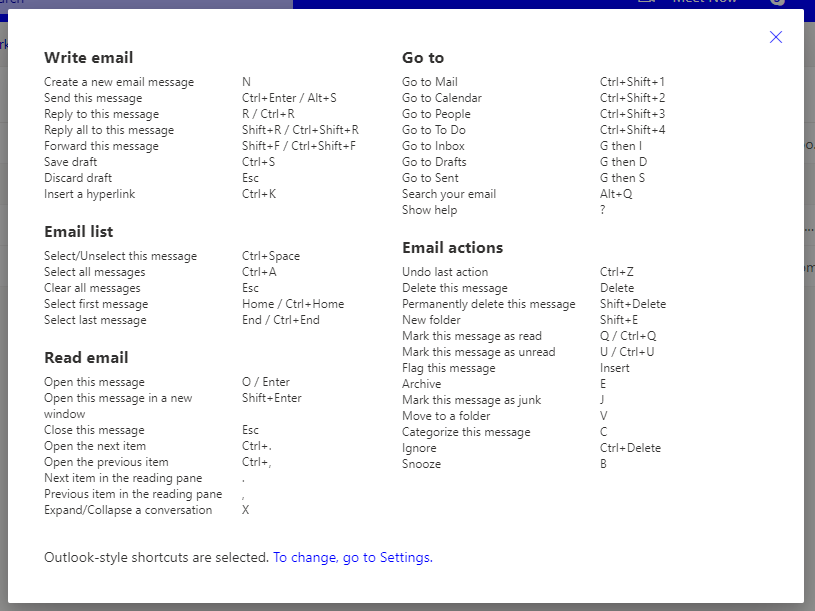
In Gmail, for example, you can use the Ctrl + Shift + c keyboard shortcut to CC someone into your emails. This will look like: {key: ctrl-shift-c; mac=cmd-shift-c}.
In Salesforce, you can type Ctrl+Enter to a record, or type \ to search. This will look like {key: ctrl-enter; mac=cmd-enter} or {key: \\}.
One thing to note is that the key isn't actually being pressed. Text Blaze is only emulating what would happen with the keypress. For this reason, you might encounter certain instances where the {key} command will not give you the desired results.
Additionally, {key} cannot simulate operating system or browser commands like ctrl-c for copy or ctrl-q for quit.
The {click} command
The {click} command will click the currently focused element.
Usually, the click command is used in conjunction with a {key: tab} command to focus and click a button on a page. For example, if you have tabbed to the submit button in the real-world example above, the {click} will trigger the form submission.
But, it can trigger just about any other event if it is bound to the element that is currently focused.
The {wait} command
The {wait} command will delay for a set time period before continuing with the snippet. This is useful if you need the page to complete some action (like loading some data) before continuing with your script. You're likely to encounter this scenario when using Google Forms, as demonstrated in one of the examples in the video at the top of this page.
Utilizing Autopilot Commands In The Snippet
Let's put together all the knowledge we just went over about all 3 autopilot commands and automate the real-world example from above to turn this into a streamlined workflow only required 1 single snippet.
Keep Snippets using Autopilot Commands Up to Date
Anything that depends on the specific order of fields on a page, is sensitive to changes in that page. Therefore, if you're using the autopilot feature on a web form, and something changes in that webform, you will need to update your snippet accordingly to keep getting the desired outcome.