Managing Teams and Organizations with Text Blaze Business
Text Blaze Business and Enterprise allows you to effectively manage multiple users within your company or organization. Text Blaze Business has all the capabilities of Text Blaze Pro, plus enhanced billing, analytics, and sharing capabilities to support the needs of larger teams.
Signing up for Text Blaze Business
You can upgrade to Business from either Text Blaze Basic or Text Blaze Pro. To do so, go to the Text Blaze upgrade page and click the upgrade to Business button.
If you already have Pro, your account will be upgraded to Business at the Business monthly rate. If you are currently on Basic, you will need to enter your billing information to upgrade.
When you first sign up for Business, Text Blaze will create a new Organization for you representing your company or your team. You should give this organization a descriptive name as it will appear to all members of the organization.
Once you have created your organization account, additional people in your company or team can be added to it. This is done on the organization's Members tab.
Managing Members in Your Organization
Organizations contain one or more members. You can add members to an organization from the organization's Members tab. To add a person, enter their email address (the address they used to sign up for Text Blaze) and their role in the Text Blaze organization.
Once added, they will receive an invite to join the organization by email and also directly within the Text Blaze dashboard. Until they accept this invitation, they will not have access to the organization's resources.
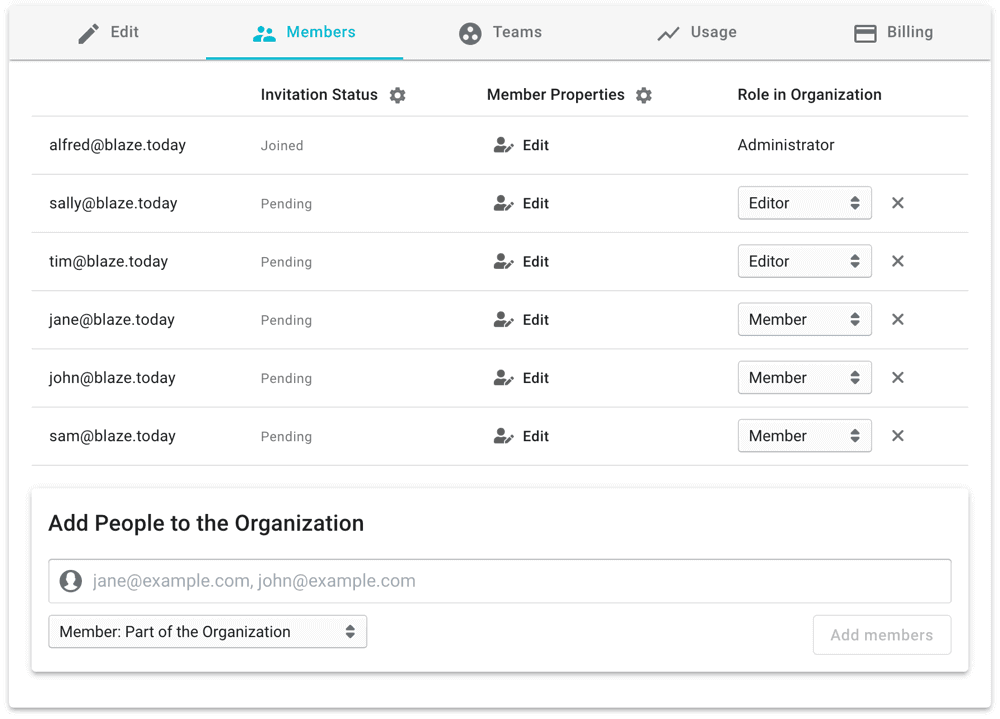
There are three possible roles in organizations:
- Administrator: Administrators have access to all Organization capabilities including adding/removing organization members and viewing or editing billing information. They also have Owner access to all folders associated with the organization. In addition, they have all the accesses Editors and Members have.
- Editor: Editors can create and modify organization teams. They also have Editor access to all folders associated with the organization. In addition, they have all accesses Members have.
- Member: Members cannot modify the organization. However, they can be members of teams and receive access to folders shared with the organization.
You will generally want most people in your organization to either be an editor or a member.
You can add or remove users from an organization or team and adjust a user's role in an organization at any time. Changes may take up to an hour to take full effect.
The organization must always have at least one administrator. If there is only one administrator, they cannot leave the organization until they have appointed a second administrator or terminated the organization.
Default Folders
Default folders allow you to define folders that are enabled by default for all members of your organization. If you have one or more folders that everyone in your organization should be using, default folders are a great way to get your users set up without requiring them to manually enable the folder.
Creating and Managing Teams
An organization may contain one or more teams. Teams are groups of organization members who share some function within your organization. A user may be in up to five teams at a time.
Folders of snippets may be shared with a team to give everyone in the team access to them. Additionally, you can specify default folders for a team like you can for the organization as a whole. Team default folders are the same as organization default folders but only apply to members of the team.

An organization admin or editor can make a user a team's administrator. A team administrator can add or remove users from the team and configure the team's default folders. This allows administrators of large organizations to delegate team management without granting permissions to manage the entire organization.
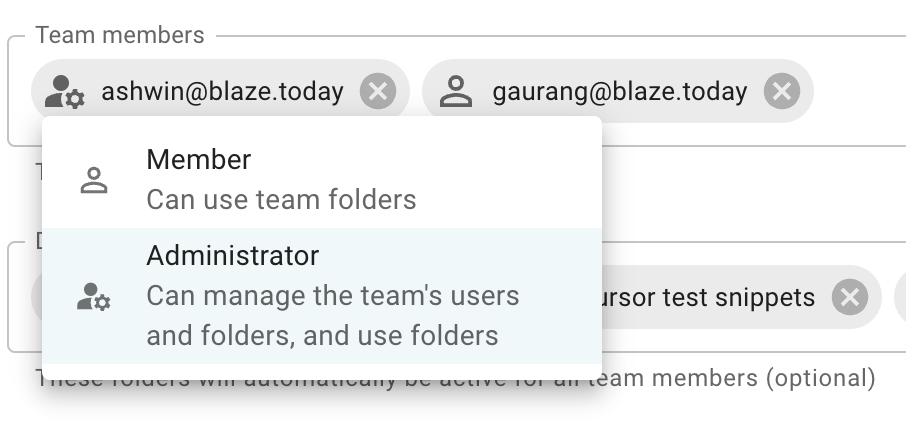
Custom Member Properties
Organizations can define custom member properties that can be set for each member of the organization. These properties can then be used in snippets.
For example, you might want to set a name and phone number for each member of your organization that is included in their snippets.
You can learn more about member properties on the help page for the {user} command.
Organizational Analytics
Text Blaze Business lets you view high level usage of Text Blaze across your organization. Administrators and editors of the organization can see aggregate and individual usage statistics for all users in the organization on the Usage tab.
An example organization overview is shown below:

Usage statistics are updated daily.
Advanced Organization Options
Organization administrators have additional options that allow them to configure the capabilities of their organization members. Available from the "Advanced Options" button on the Organization tab, these options include:
Allow sharing with users of different domains: When disabled organization members may not share folders with users who have a different email domain or invite these users to join the organization. Furthermore, members will not be able to use snippets that are not associated with the organization. This feature allows you to lock down snippet sharing to only be allowed within the organization.
Restrict the allowed replacement commands: This option allows you to create a whitelist of replacement commands that are usable in snippets. Commands not specifically included in the whitelist will be disabled.
Text Blaze Business Billing
Text Blaze Business is charged on a per-member basis. Each billing period, the number of members (whatever their role) is multiplied by the per period rate is used to determine the cost. The cost for adding or removing members mid-period is prorated.
Please note, that a member is defined as someone listed on the Members tab of the organization. This is regardless of whether or not they have yet accepted the invitation to join the organization. The organization's administrators are responsible for ensuring its memberships are fully utilized. This includes removing people from the members list when they leave the company.
Text Blaze Business also provides a list of current and past invoices for the organization available for download as PDF's.
Deleting a Text Blaze Business Organization
At any time you can delete your Text Blaze Business organization. An organization Administrator can delete the organization from the Billings tab.
At the bottom of the page in the billings tab, you'll notice a grey link named "Delete Organization" under the manage organization header.
Deletion will take effect immediately and cannot be undone.
When an organization is deleted, all members of the organization will immediately be downgraded to the Text Blaze Basic plan. If they want to keep Text Blaze Pro capabilities, they may then individually upgrade to Pro.